Set Up Okta Provisioning with Declaree via SCIM
This guide explains how to configure Okta provisioning with Declaree using SCIM.
Requirements
Before you start, make sure the following requirements are met:
Create a dedicated user account in Declaree with admin rights.
If you have more than one organization, add this account to the parent organization (the default organization for provisioned users).To sync groups successfully, ensure that each group name is unique. Duplicate group names will not be linked.
Step 1: Retrieve Information from Declaree
Log into your Declaree instance as an admin (preferably using the dedicated account).
Navigate to My Account → (click your name in the top-right corner).
Go to the Declaree API tab.
Click Generate Key and copy the generated key. You’ll need this later.
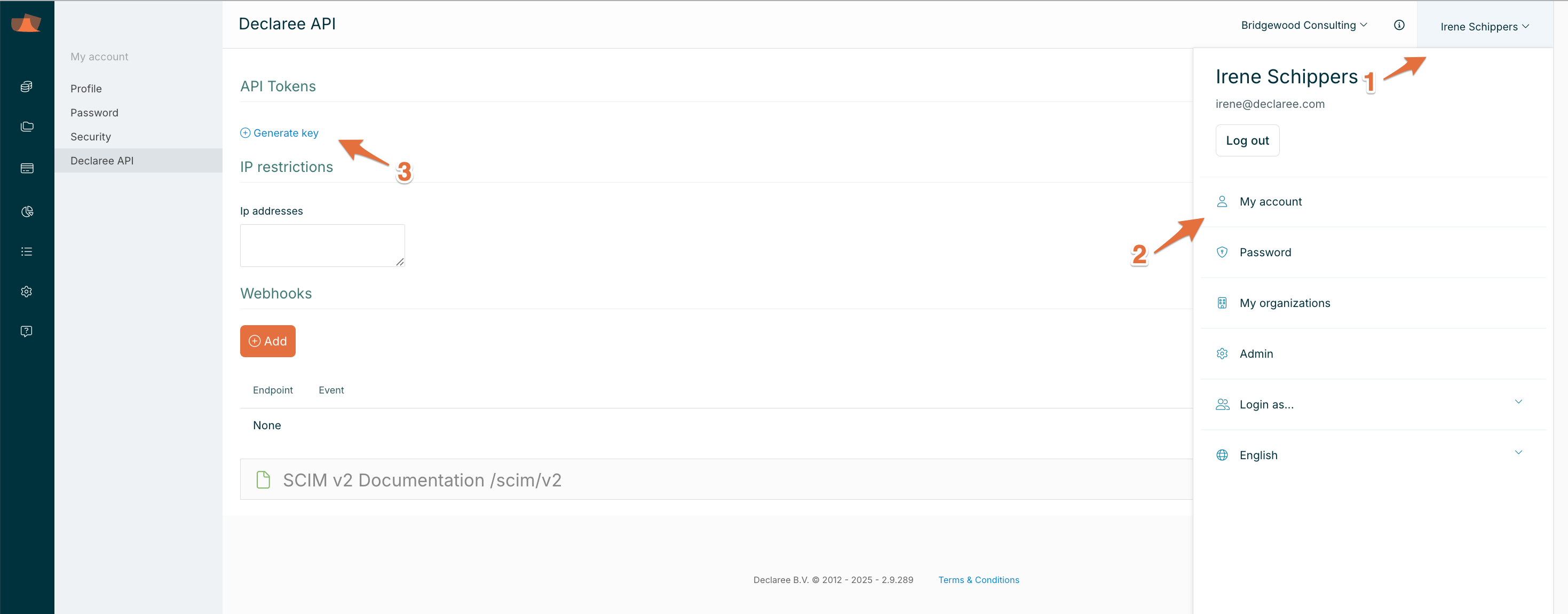
Step 2: Configure Okta
Log into your Okta instance as an administrator.
Navigate to Applications → Applications.
Select the Declaree application.
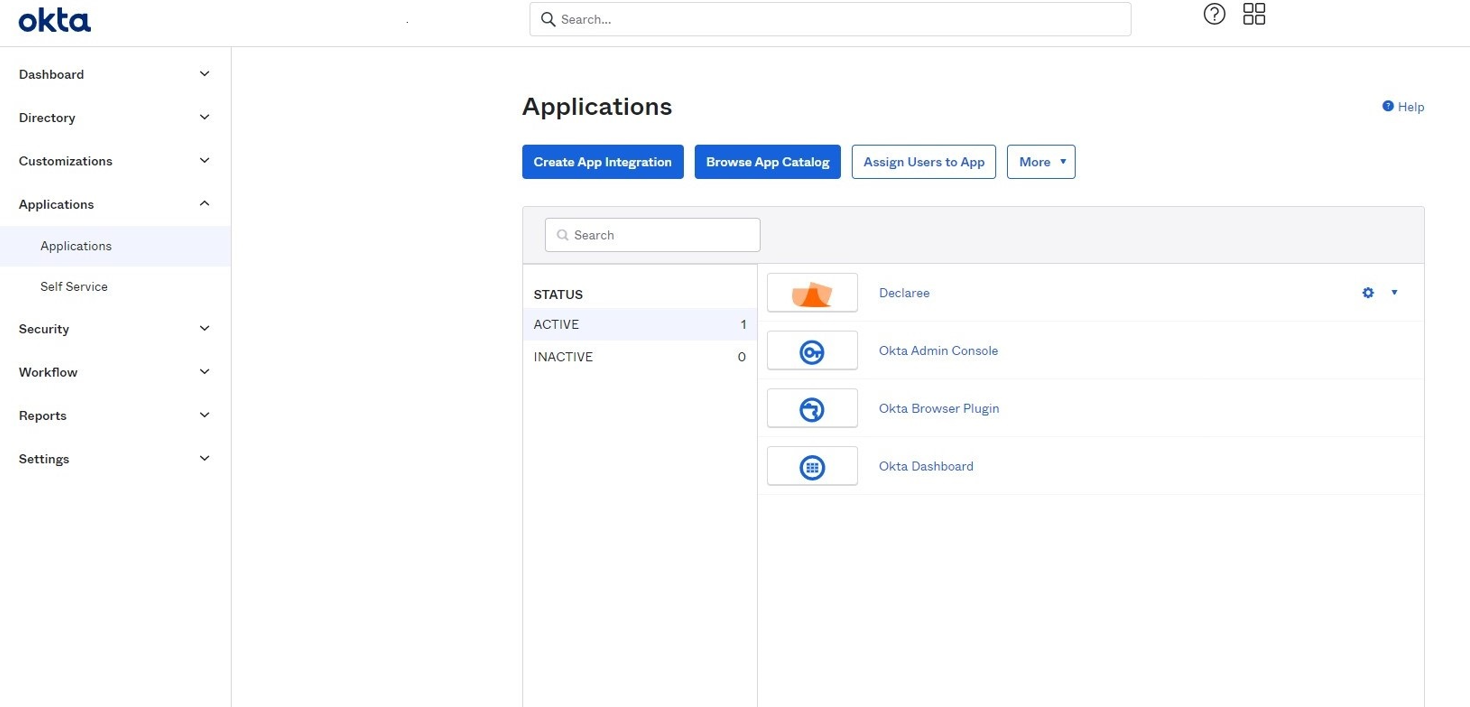
General Tab
Go to the App Settings section.
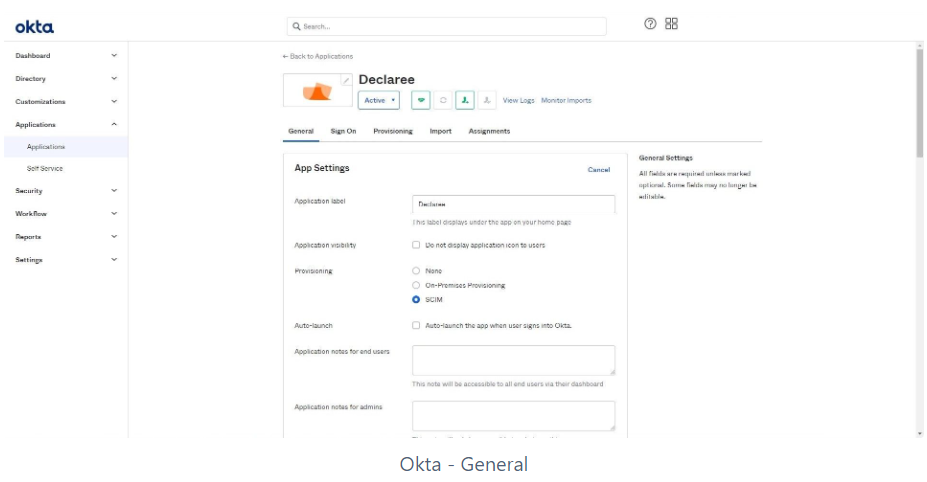
Click Edit.
Select the SCIM option for provisioning.
Click Save.
Provisioning Tab
Click Edit.
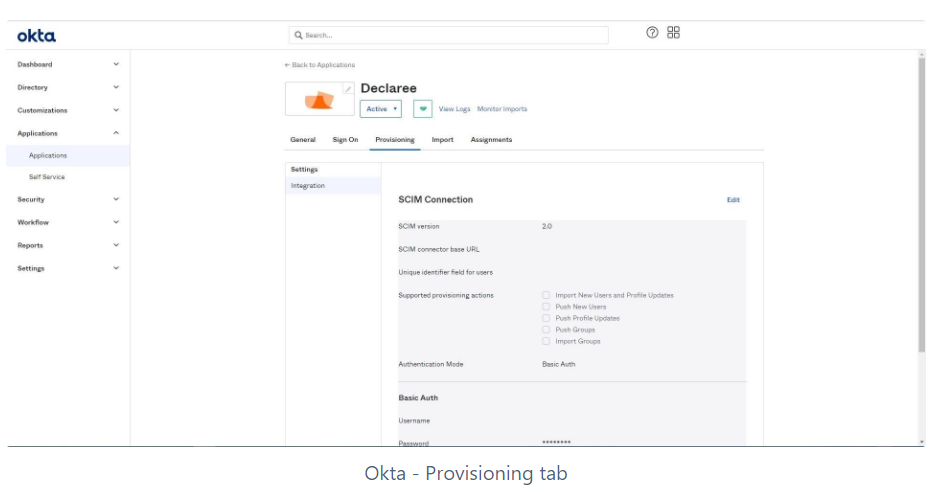
In SCIM connector base URL, enter:
https://app.declaree.com/SCIM/v2/ (for EU instance)
https://app.declaree.de/SCIM/v2/ (for DE instance)
In Unique identifier field for users, enter:
userName
In Authentication Mode, select HTTP Header.
In Authorization, paste the API key you generated in Step 1.4.
Click Test Connector Configuration.
If successful, click Save.
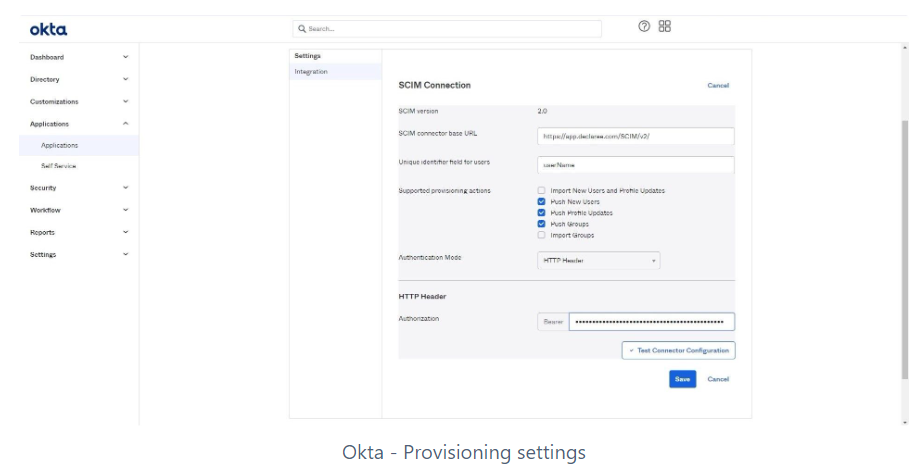
Step 3: Enable Provisioning Actions
In the Provisioning tab, you can now:
Enable actions such as Create Users and Update User Attributes.
Map Declaree attributes with Okta attributes.
👉 Note: We recommend disabling import from Declaree to Okta, as all user management should occur from Okta.
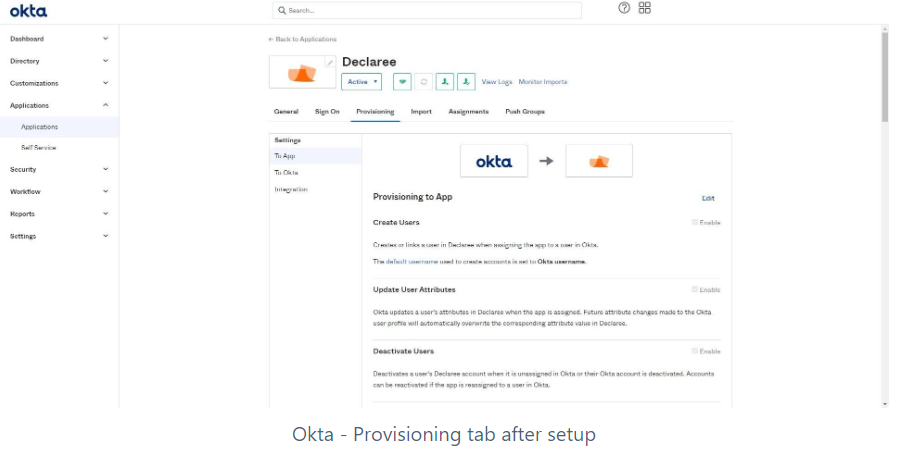
Step 4: Assign Users in Okta
Go to the Assignments tab.
Add users to the Declaree application.
Your Okta provisioning with Declaree is now configured.
