Set Up Single Sign-On (SSO) with Okta
This guide explains how to configure Single Sign-On (SSO) with Okta for Declaree using SAML 2.0.
Step 1: Retrieve Information from Declaree
Log into your Declaree administration as an administrator.
Go to Configuration → Single Sign-On.
In the General tab:
Enter a required subdomain (e.g., your company domain).
Enter your email domain.
Make a note of these values.
Go to the SAML tab:
Check Activate SAML 2.0 and and download the federation metadata.
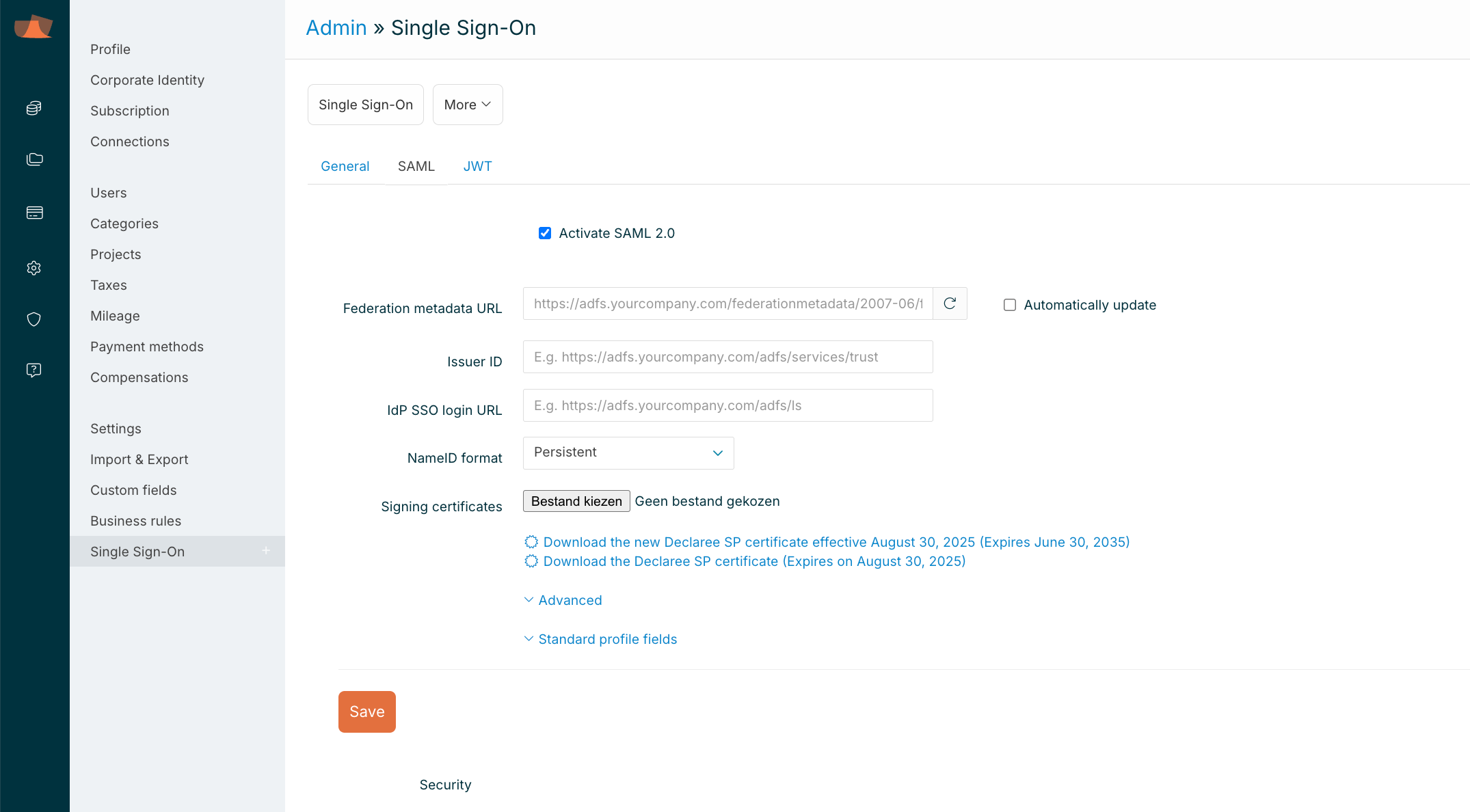
Single Sign-On - General tab a. Enter a required subdomain value. You can use your domain
Step 2: Configure Okta
Log into your Okta instance as an administrator.
Go to Applications → Applications.
Click Create App Integration.

In the popup, select SAML 2.0, then click Next.
General Settings
Enter an App name (e.g., “Declaree”).
(Optional) Upload the Declaree logo.
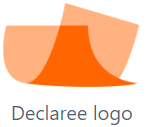
Click Next.
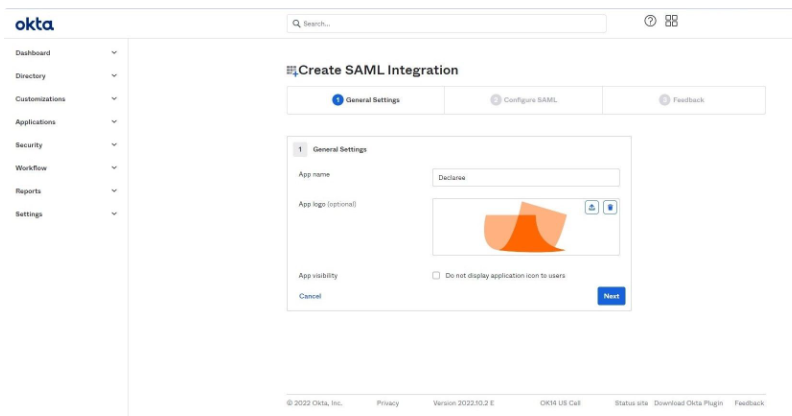
Configure SAML
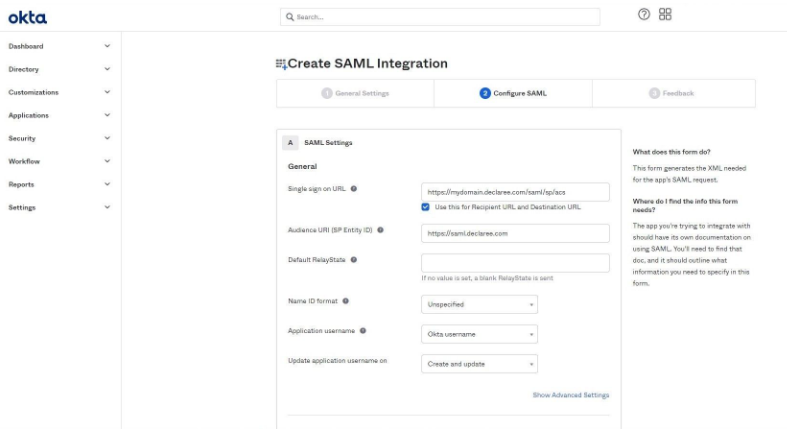
Single sign-on URL: copy the AssertionConsumerService Location from the federation metadata XML (step 1).
Audience URI (SP Entity ID): copy the entityID from the metadata.
Example: https://saml.declaree.com or https://saml.declaree.de.
If you are not using email addresses as Okta usernames, set Application username to Email.
Click Next.
Feedback
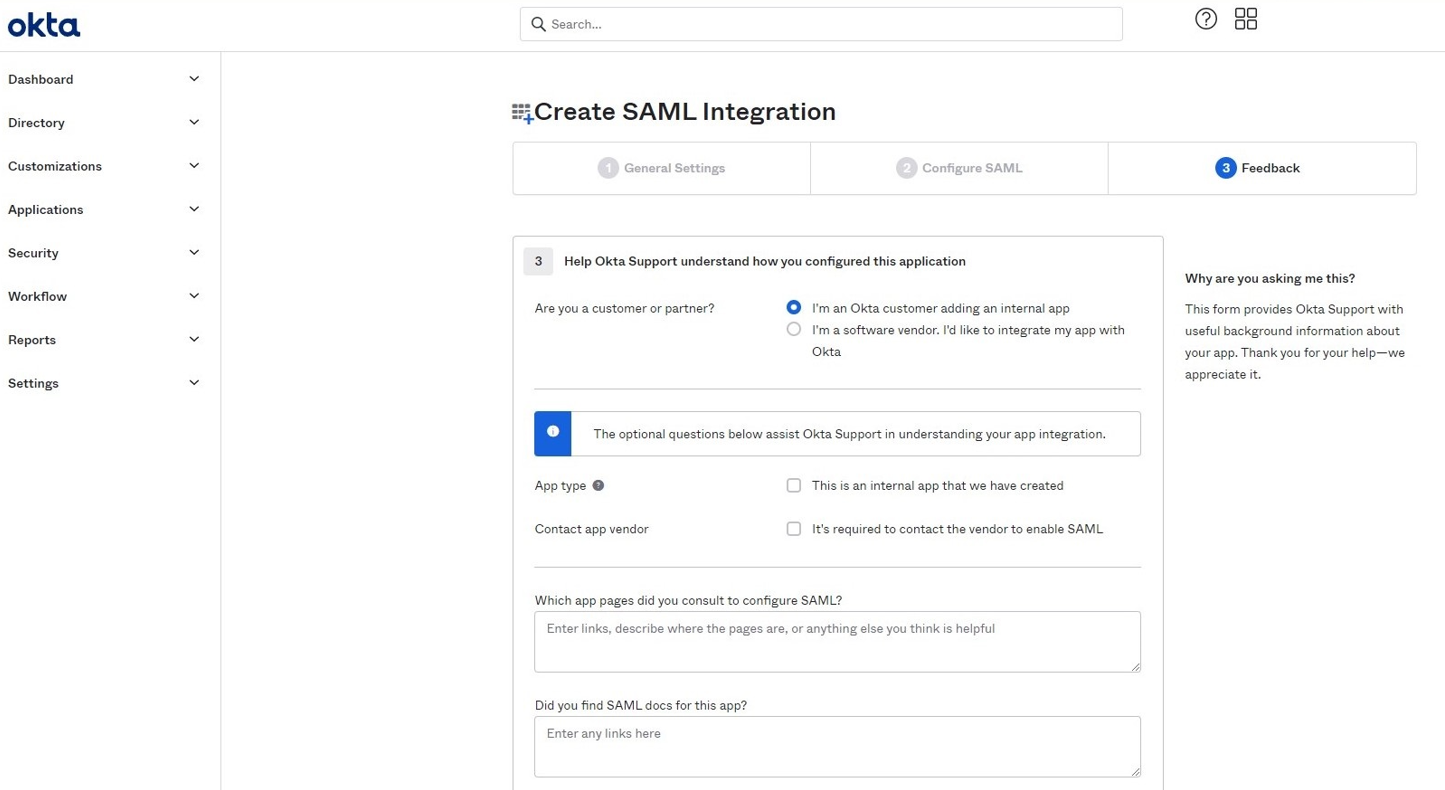
Select I’m an Okta customer adding an internal app.
Click Finish.
Post-Setup
You’ll be redirected to the Declaree integration page in Okta.
In the Sign On tab, scroll down and click View SAML setup instructions (keep this page open).
In the Assignments tab, assign Declaree to the relevant people or groups.
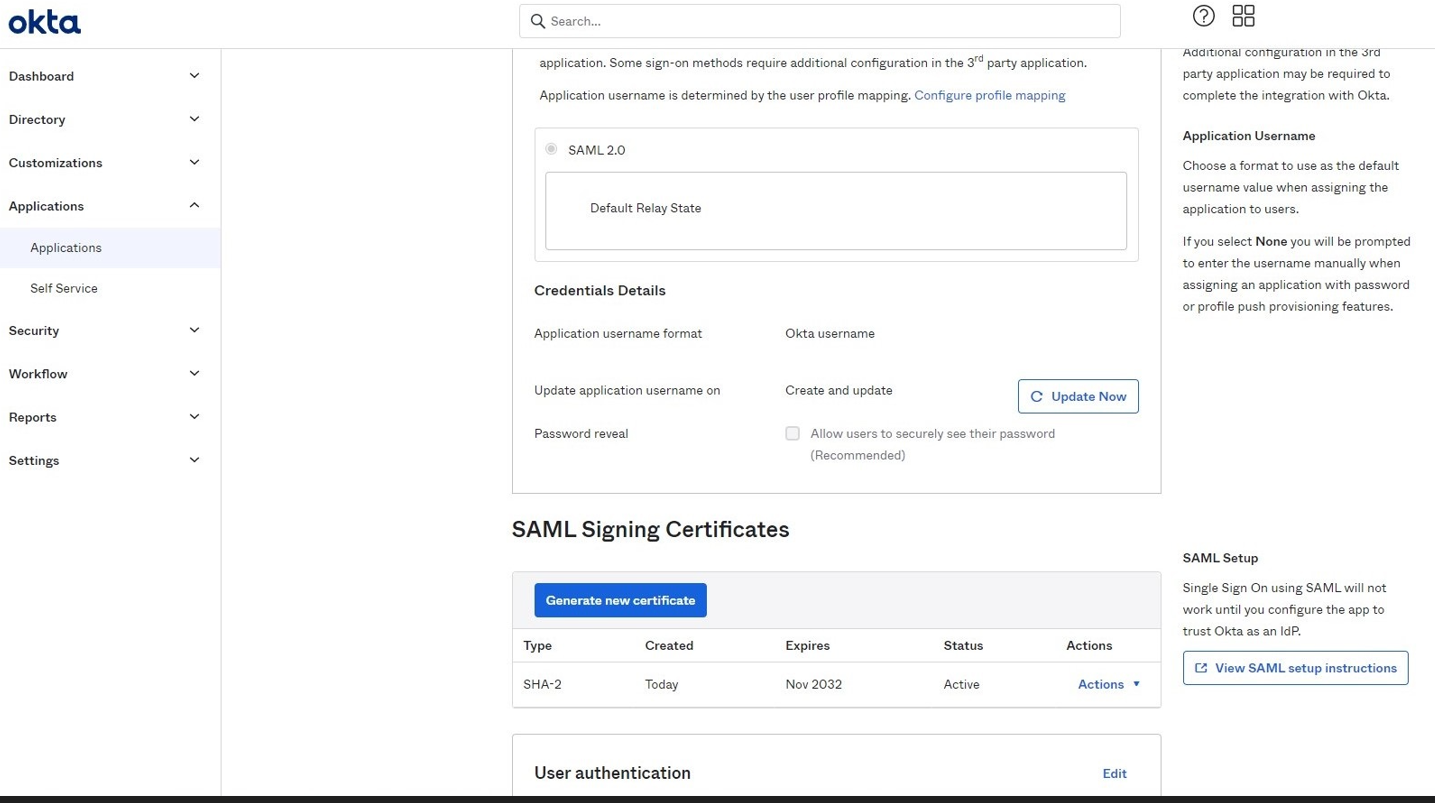
Step 3: Fill in the Declaree SSO SAML Form
In Declaree, go to Admin → Single Sign-On → SAML.
Complete the form:
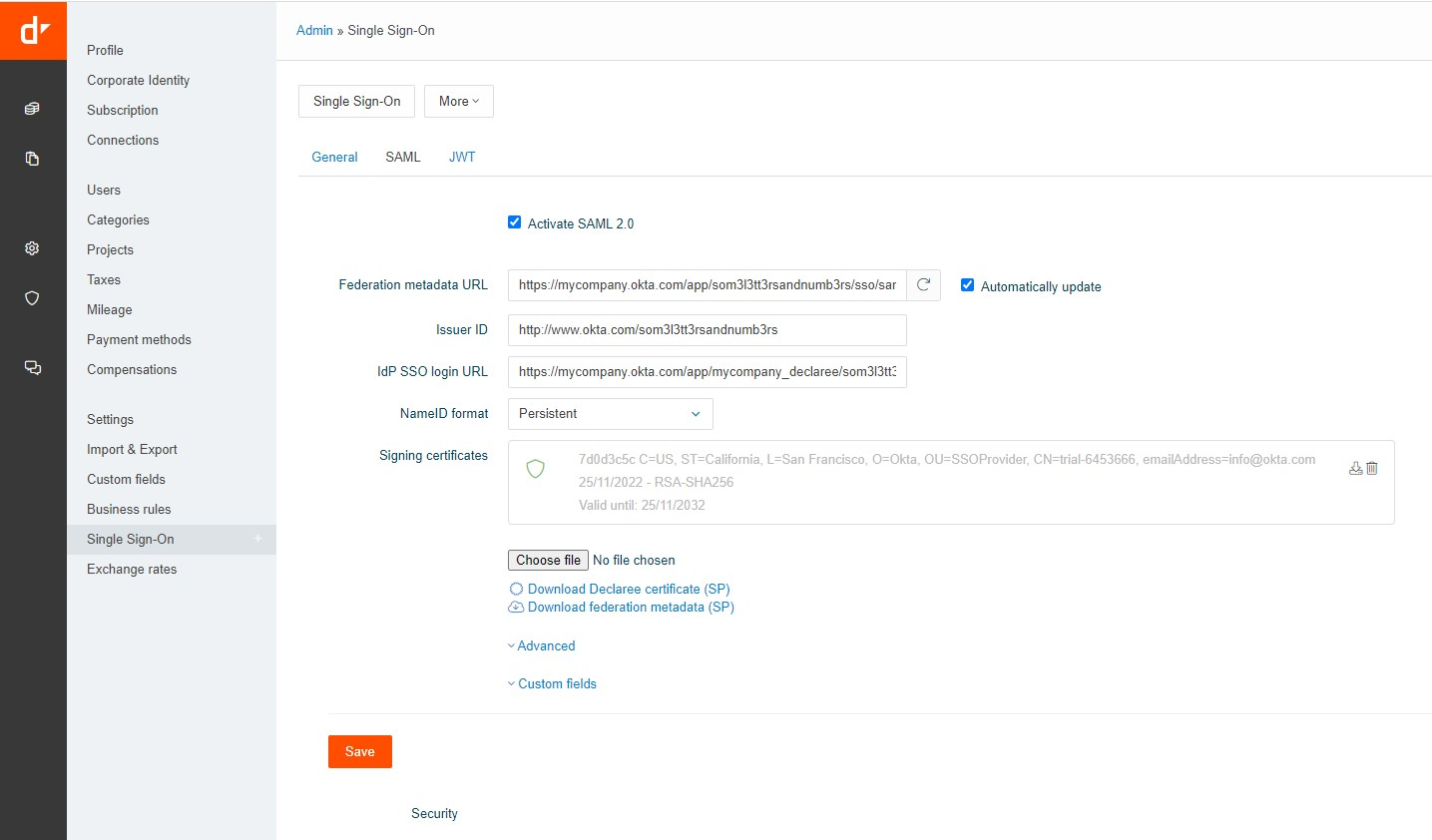
Federation metadata URL:
Copy the Identity Provider Single Sign-On URL from Okta (step 2).
Remove the section between /app/.../sso/.
Add /metadata at the end.
Example: https://mycompany/app/som3l3tt3rsandnumb3rs/sso/saml/metadata.
Check Automatically update to keep metadata up to date.
IdP SSO login URL: copy the Identity Provider Single Sign-On URL from Okta.
Issuer ID: copy the Identity Provider Issuer value from Okta.
NameID format: leave as Persistent.
Signing Certificate: download the certificate from Okta and upload it here.
Click Save.
Step 4: Test the Login
Go to your Declaree subdomain (https://mydomain.declaree.com or https://mydomain.declaree.de) and log in using SSO.
✅ If successful, your Okta SSO setup is complete.
This setup requires that the SCIM/SSO module is enabled for your account. Contact your Declaree administrator or our Support Team if you’re not sure.
