Import of credit card statements - PDF upload
Declaree makes it easy to match your credit card transactions with expenses and receipts by uploading your digital PDF credit card statement. This allows Declaree to automatically read all transactions in the statement and match them with expenses you’ve already entered. This ensures every business credit card transaction is linked to its corresponding receipt.
Uploading PDF credit card statements is a paid module.
1. Before You Start
Set Up Payment Methods Correctly
Ensure all payment methods are properly configured in Declaree. For detailed instructions, see Setting Up Payment Methods (credit cards).
Activate Business Rules
To ensure automatic matching works correctly, three business rules must be activated:This report still contains draft expenses.
It’s not allowed to combine credit card expenses and regular expenses in the same report.
Do not place credit card expenses in a report. These will later be automatically added to the credit card statement.
Configure these via: Configuration → Business Rules → check the three boxes.
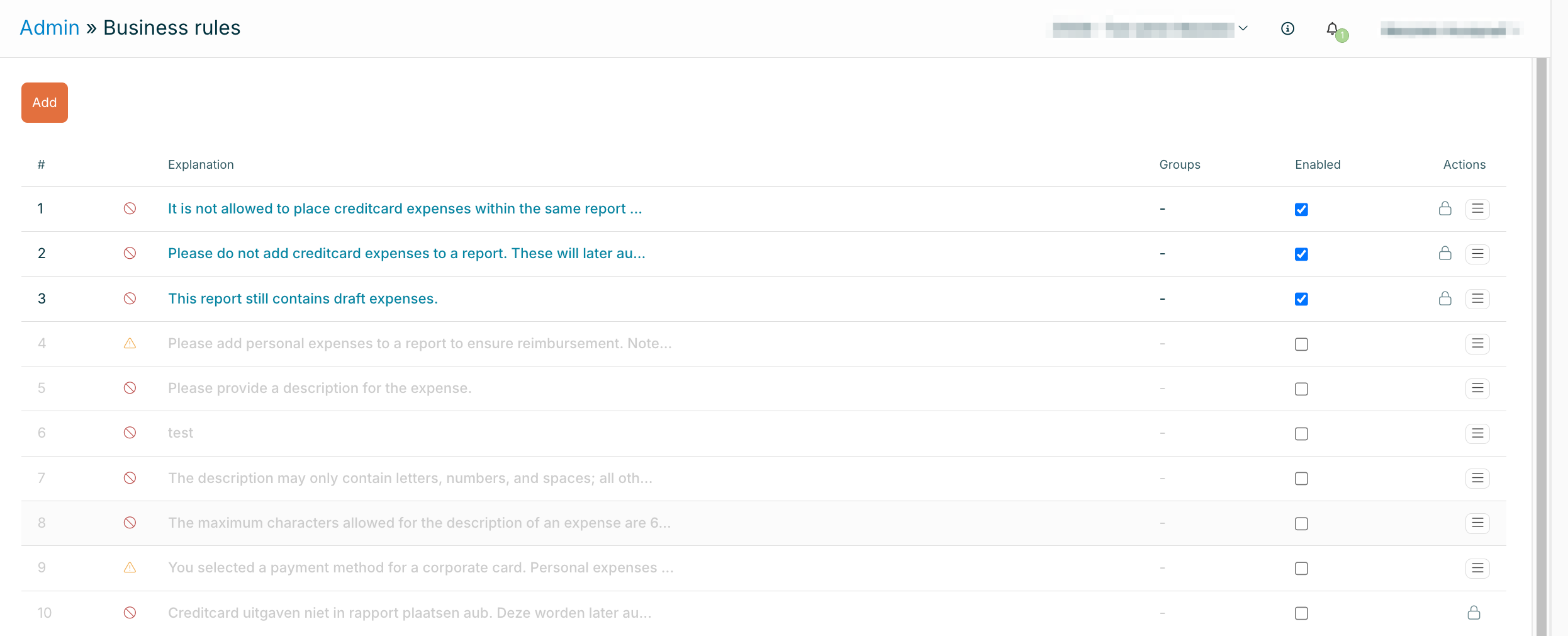
2. How to Upload a Credit Card Statement
Use Only Original PDF Statements
Upload only original PDF files issued by your bank or credit card provider.
Scanned or printed-and-scanned statements won’t work.
Avoid opening and saving the PDF again after downloading, as this can corrupt the file format.
We recommend downloading the statement directly from your bank’s online portal and uploading it to Declaree without any changes.
Upload Steps
Go to Report Overview in Declaree.
Click Add Statement.
Select your PDF file and click Open.
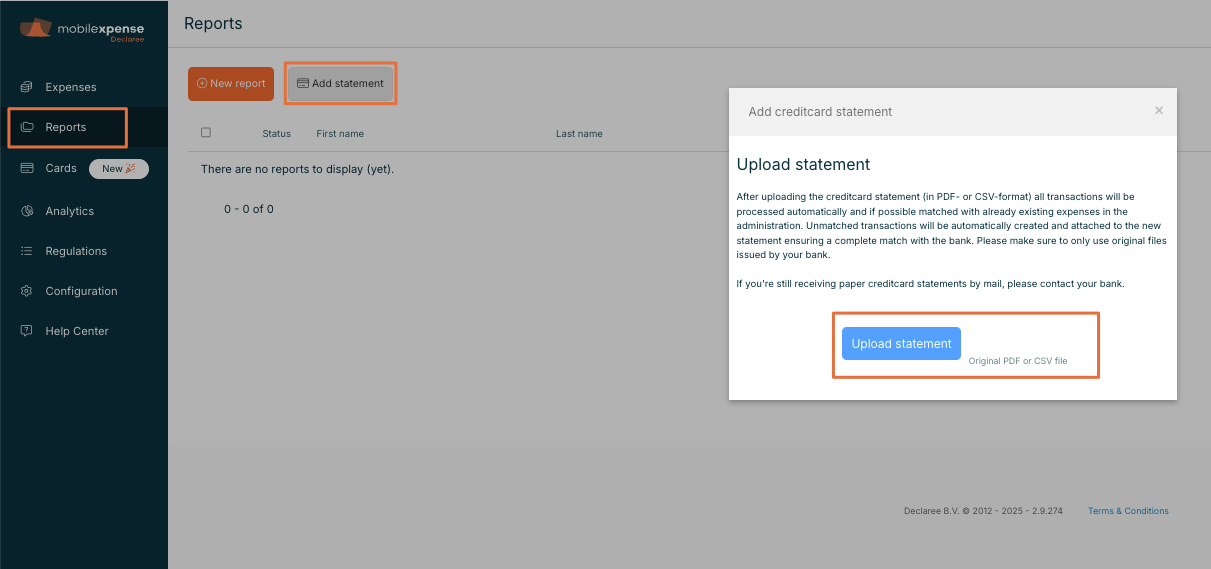
Declaree will now automatically read all transactions based on:
The statement date
The cardholder’s name
The last 4 digits of the credit card number
Matching transactions will be linked to your existing expenses and receipts. Matched items show a small green tick in the overview.
3. What if Some Transactions Are Not Matched?
If a transaction doesn’t have a green tick, it means there’s no matching expense or receipt yet.
Declaree automatically creates a draft expense for these transactions. You can add receipts and complete the details in your expense overview, where drafts are clearly marked.
💪 Hint: Instead of calling employees individually, send a push notification reminder to upload missing receipts by clicking Notify users at the top right of the transaction overview.

Once all transactions are reviewed and complete:
Click Finish (top right).
Declaree bundles all transactions into a report connected to the credit card statement.
Important Reminders
Only expenses not already added to a report can be matched. Employees must leave the report field empty when adding expenses paid by credit card.
Expenses paid in foreign currencies must be entered in Declaree using the receipt’s currency. Declaree matches these amounts to your credit card transactions using the bank’s exchange rates.
Troubleshooting PDF Uploads
If you see this error: “We can’t find the card number or cardholder in your account. Check your settings or contact your administrator.”
Check the following:
Is the credit card number entered correctly?
Is the card assigned to the correct employee?
Does the employee’s name exactly match the name on the statement?
(Note: (Keep in mind some statements use initials only.)
Remember, Declaree only supports original PDF statements directly from your bank or credit card provider. Scanned or edited PDFs cannot be processed.
We support many common formats, but some banks use formats we don’t yet support. If your file isn’t accepted, please contact our support team.

🧐 No “Add statement” button?
Uploading credit card statements is a paid module. If you are an administrator and don’t see this option, please contact us at support@declaree.com.
