Ein eigenes Exportformat erstellen
Möchten Sie die Ausgaben in Ihre bestehende Buchhaltungssoftware exportieren, zu der noch keine direkte Verbindung besteht oder wollen Sie die Daten in eine Excel Datei für selbst erstellte Übersichten exportieren? Dann können Sie einfach ein eigenes Export Format erstellen.
Gehen Sie dazu auf "Konfiguration" > "Import & Export".
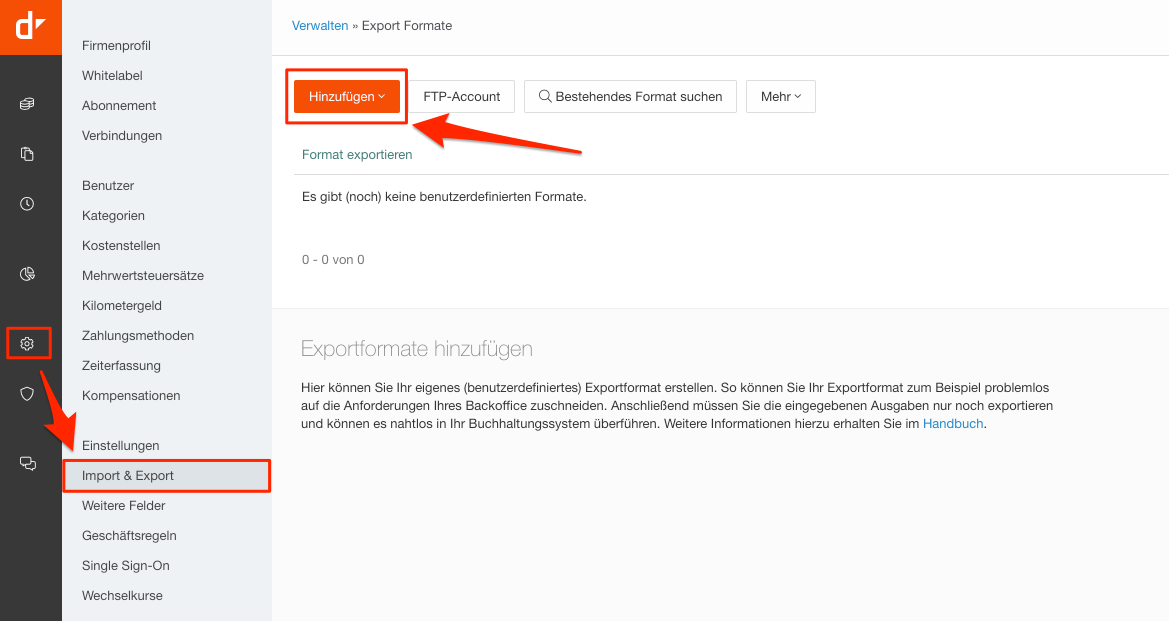
Klicken Sie auf "Hinzufügen", um ein neues Format zu erstellen.

Im ersten Tab "Datei" können Sie die Art des Formats definieren (Excel, CSV, TXT oder XML) und dem Ausgabeformat einen Namen geben.
Einstellungen
Abhängig vom ausgewählten Dateityp bekommen Sie in den Einstellungen verschiedene Optionen zu sehen. Unten sehen Sie die Möglichkeiten, wenn Sie beispielsweise einen CSV-Dateitypen gewählt haben.
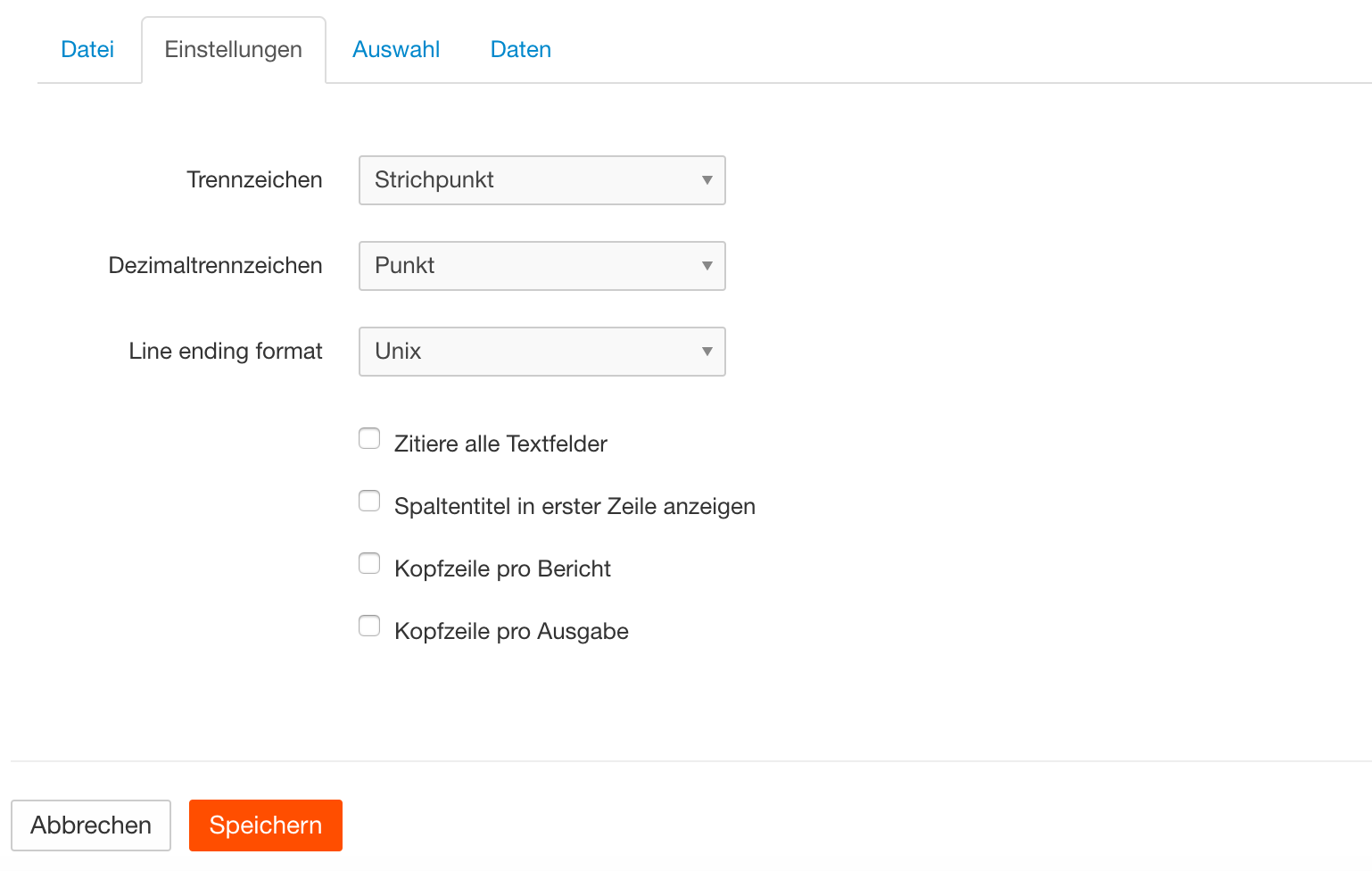
Für das CSV-Format können Sie nun die gewünschten Trennzeichen, Dezimaltrennungszeichen und das Format für Zeilenumbrüche einstellen. Des Weiteren können Sie wählen, ob Sie zwischen Anführungszeichen Textfelder platzieren möchten (zum Beispiel bei einem Export in ein anderes System), ob Sie die erste Zeile einer Spalte mit einem Titel versehen möchten, oder ob Sie eine getrennte Überschrift per Bericht benutzen möchten.
Auswahl
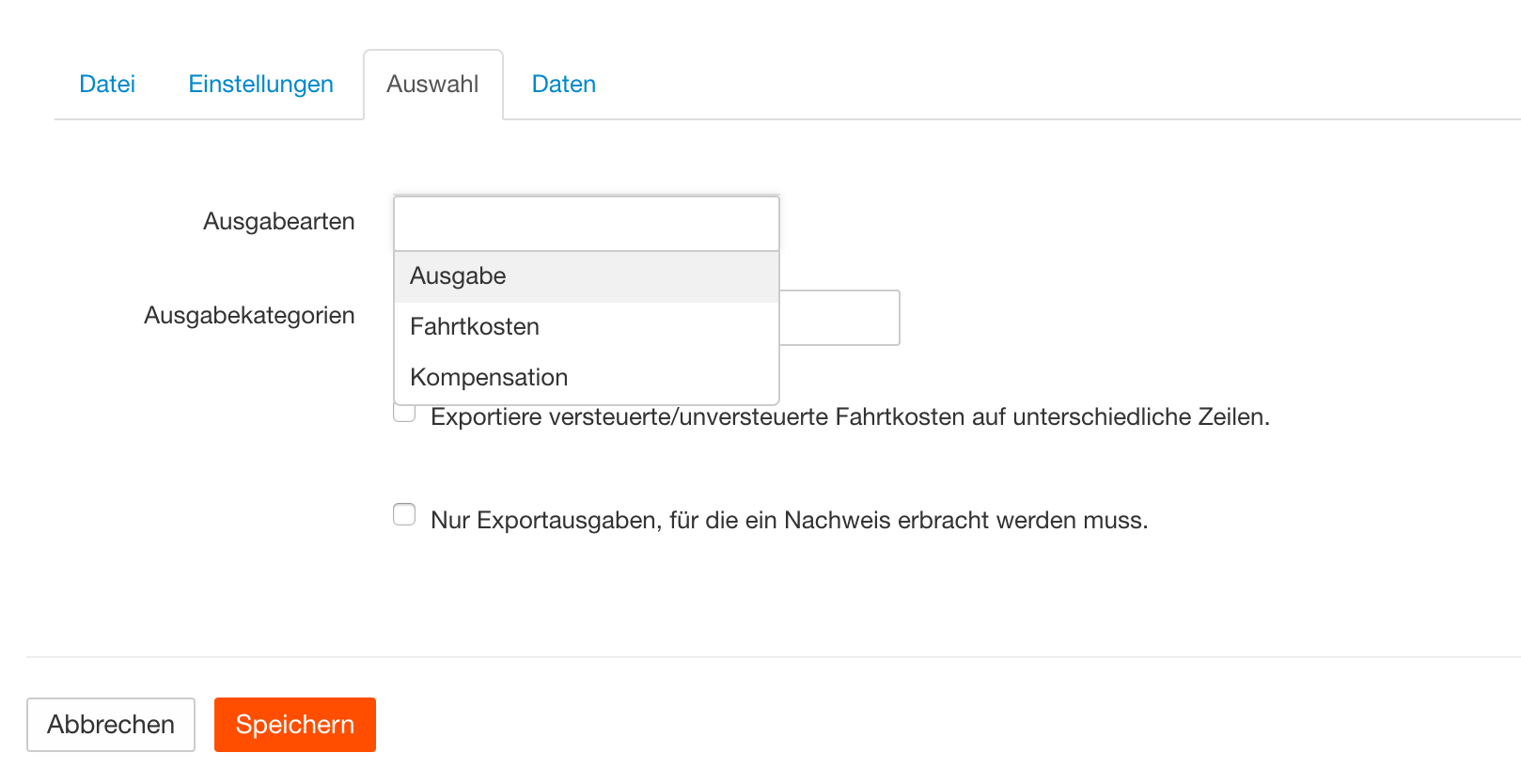
Auf der Auswahlseite können Sie angeben, welche Ausgabearten Sie in den Export mit aufnehmen möchten. Wenn Sie keine Auswahl treffen, werden alle Ausgaben exportiert.
Bei den Ausgabearten können Sie zwischen Ausgabe (normale Ausgabe), Fahrtkosten und oder Kompensation wählen.
Möchten Sie nur Ausgaben einer bestimmten Kategorie exportieren, können Sie dies im Feld darunter auswählen. Geben Sie hier an, welche Kategorien exportiert werden sollen.
Des Weiteren haben Sie noch die Möglichkeiten Fahrtkosten mit einem versteuerten und einem unversteuerten Teil in separate Zeilen zu exportieren.
Daten
Im Tab "Daten" können Sie angeben, welche Art Daten Sie aus Declaree exportieren wollen. Sie finden hier alle Informationen bezüglich Deklarationen, Berichte und Mitarbeiter, die in Declaree festgelegt wurden.
Es werden hier standardmäßig oft verwendete Daten vorab selektiert. Sie können Anpassungen vornehmen, indem Sie im Drop-down Menü links von jeder Reihe den Datentyp wählen.
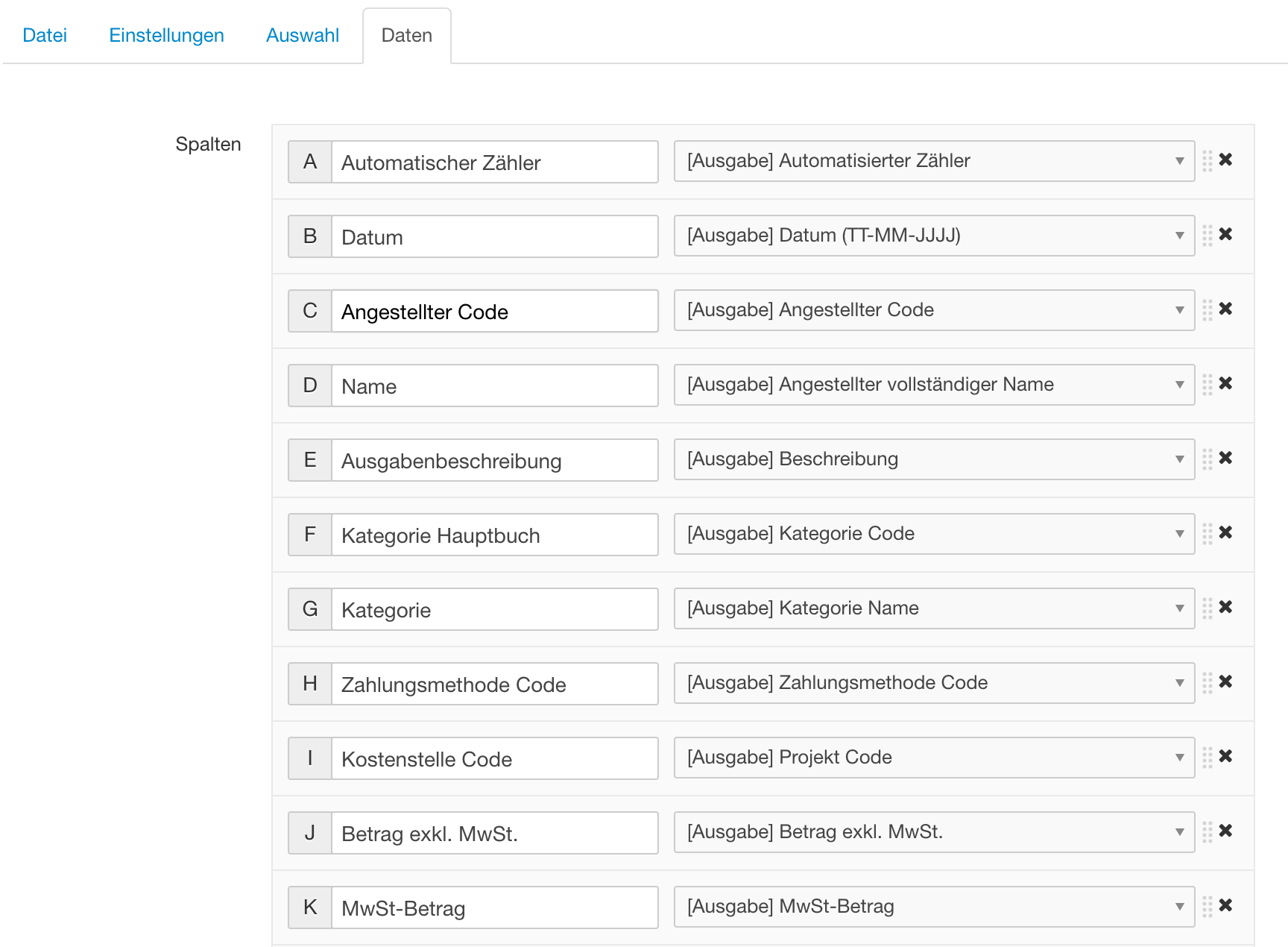
Spalten hinzufügen, löschen oder versetzen
Um eine extra Spalte hinzuzufügen, klicken Sie unten auf "Spalte hinzufügen".
Möchten Sie eine Spalte löschen, dann klicken Sie rechts auf das "Kreuz"-Symbol.
Um eine Spalte zu verschieben, können Sie die Spalte verschieben (Drag & Drop), indem Sie die acht Punkte neben dem Kreuz anklicken, gedrückt halten und die Spalte an die gewünschte Stelle schieben.
Exportformat speichern und nutzen
Wenn Sie alles nach Wunsch eingerichtet haben, können Sie das Exportformat speichern und nutzen.
Um die Daten im gewünschten Format zu exportieren, selektieren Sie in der Ausgaben- oder Berichtübersicht die zu exportierenden Ausgaben oder Berichte. Wählen Sie oben "exportieren" und selektieren Sie das gewünschte Exportformat. Die Exportdatei wird dann automatisch heruntergeladen.
* Declaree funktioniert unter anderem mit den folgenden Programmen (direkte & indirekte Verbindungen):
DATEV - QuickBooks - Twinfield - SnelStart - Yuki - e-Boekhouden - Exact Online - Exact Globe - Exact Financials - ADP - Reeleezee - Nmbrs© - 20/20 Vision - JOIN Connect - Dropbox - FTP server - UNIT4 - AFAS - SAP - SalesForce - Oracle - Microsoft Dynamics.
