Microsoft Entra ID - SCIM Einrichtungsanleitung
Dieses Dokument bietet detaillierte Informationen zur Konfiguration der Microsoft Entra ID (früher bekannt als Azure Active Directory) Bereitstellung mit Declaree mittels SCIM.
Obwohl die Screenshots in diesem Leitfaden aus dem Microsoft Entra Admin Center stammen, gilt dieser Leitfaden auch für das Microsoft Azure Portal.
Schritt-für-Schritt-Anleitung
Voraussetzungen
Um die Microsoft Entra ID-Bereitstellung mit Declaree zu konfigurieren, wird empfohlen, ein dediziertes Benutzerkonto mit Administratorrechten hinzuzufügen.
Wenn Sie mehr als eine Organisation haben, fügen Sie dieses Konto bitte der Organisation hinzu, die als Standard für Benutzer dienen soll, die über diese Integration bereitgestellt werden ("übergeordnete" Organisation).
Um Gruppen zu synchronisieren, stellen Sie sicher, dass der Gruppenname eindeutig ist, andernfalls werden die Gruppen nicht verknüpft.
1. Abrufen der erforderlichen Informationen aus Ihrer Declaree-Administration
Melden Sie sich als Administrator bei Ihrer Declaree-Instanz an (vorzugsweise mit dem dedizierten Benutzerkonto, wie in den Voraussetzungen angegeben)
Navigieren Sie zu Mein Konto (über das Navigationsmenü, das Sie durch Klicken auf Ihren Namen oben rechts auf der Seite öffnen)
Gehen Sie zum Tab Declaree API
Klicken Sie auf Schlüssel generieren
2. Konfiguration von Microsoft Entra ID
Melden Sie sich als Administrator bei Ihrer Azure-Instanz an.
Führen Sie eine Suche nach Entra ID durch
Wählen Sie Microsoft Entra ID aus
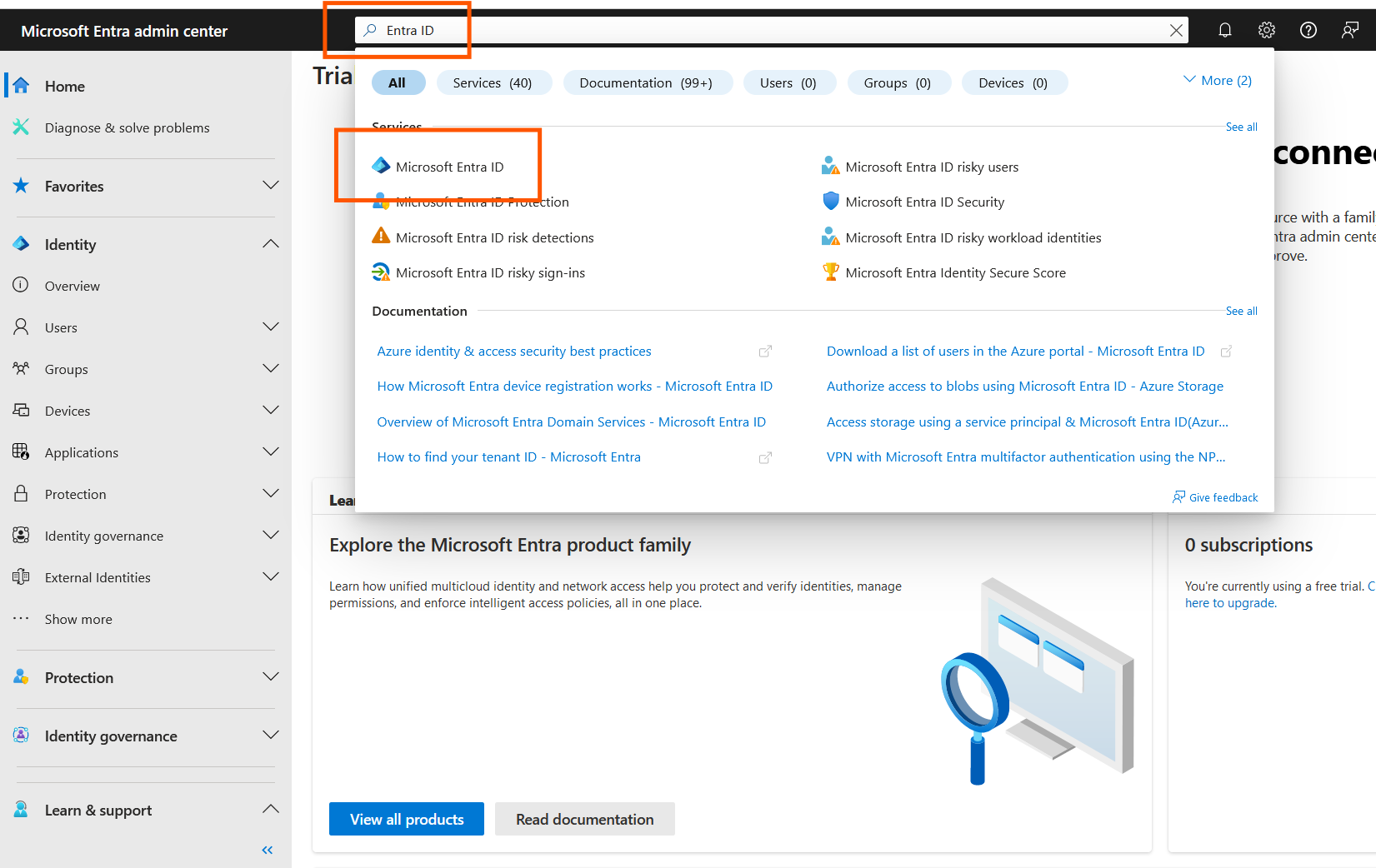
Microsoft Entra ID search
Klicken Sie im linken Navigationsmenü auf Anwendungen und dann auf Unternehmensanwendungen
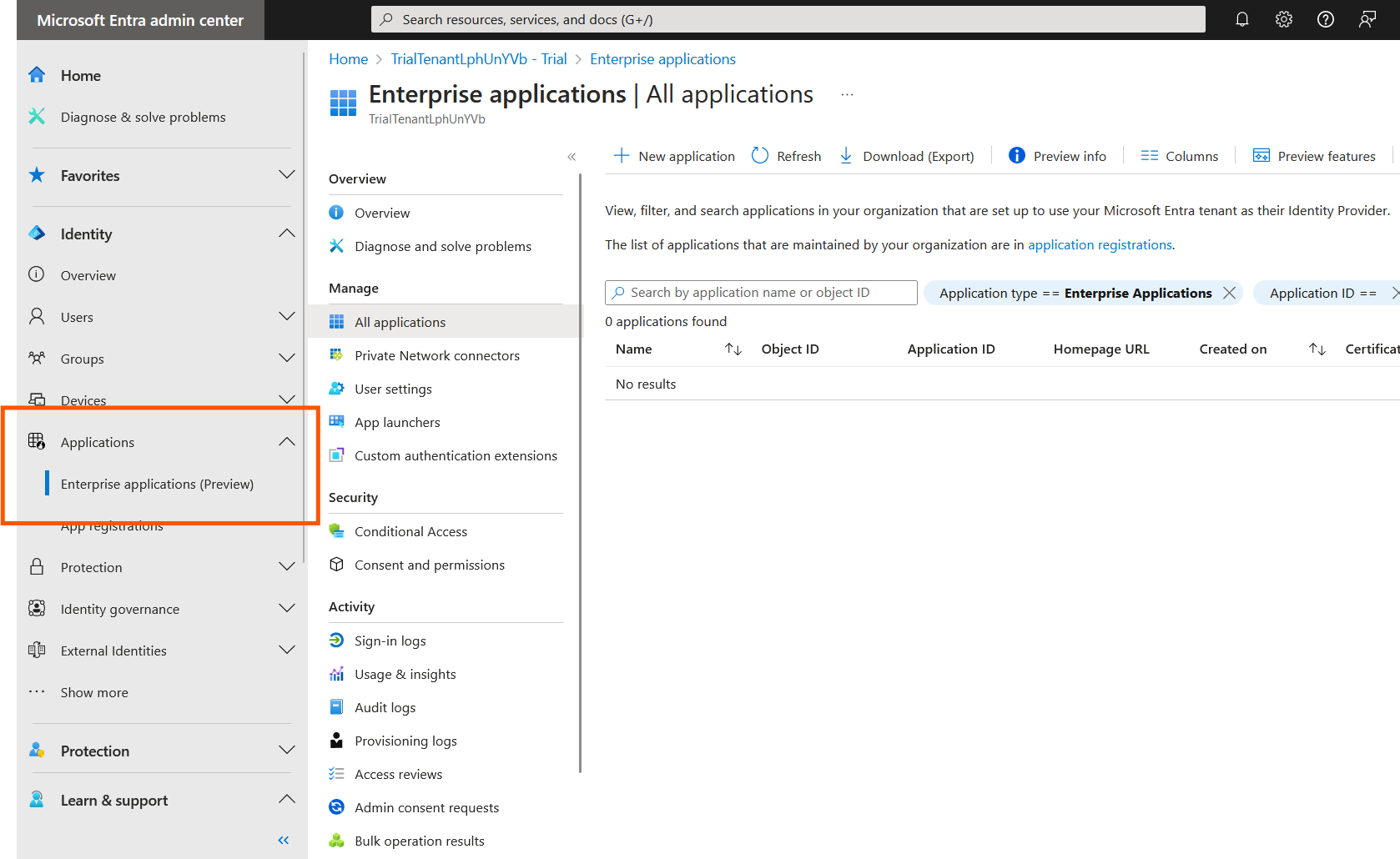
Microsoft Entra ID - Application selection
Klicken Sie auf Neue Anwendung
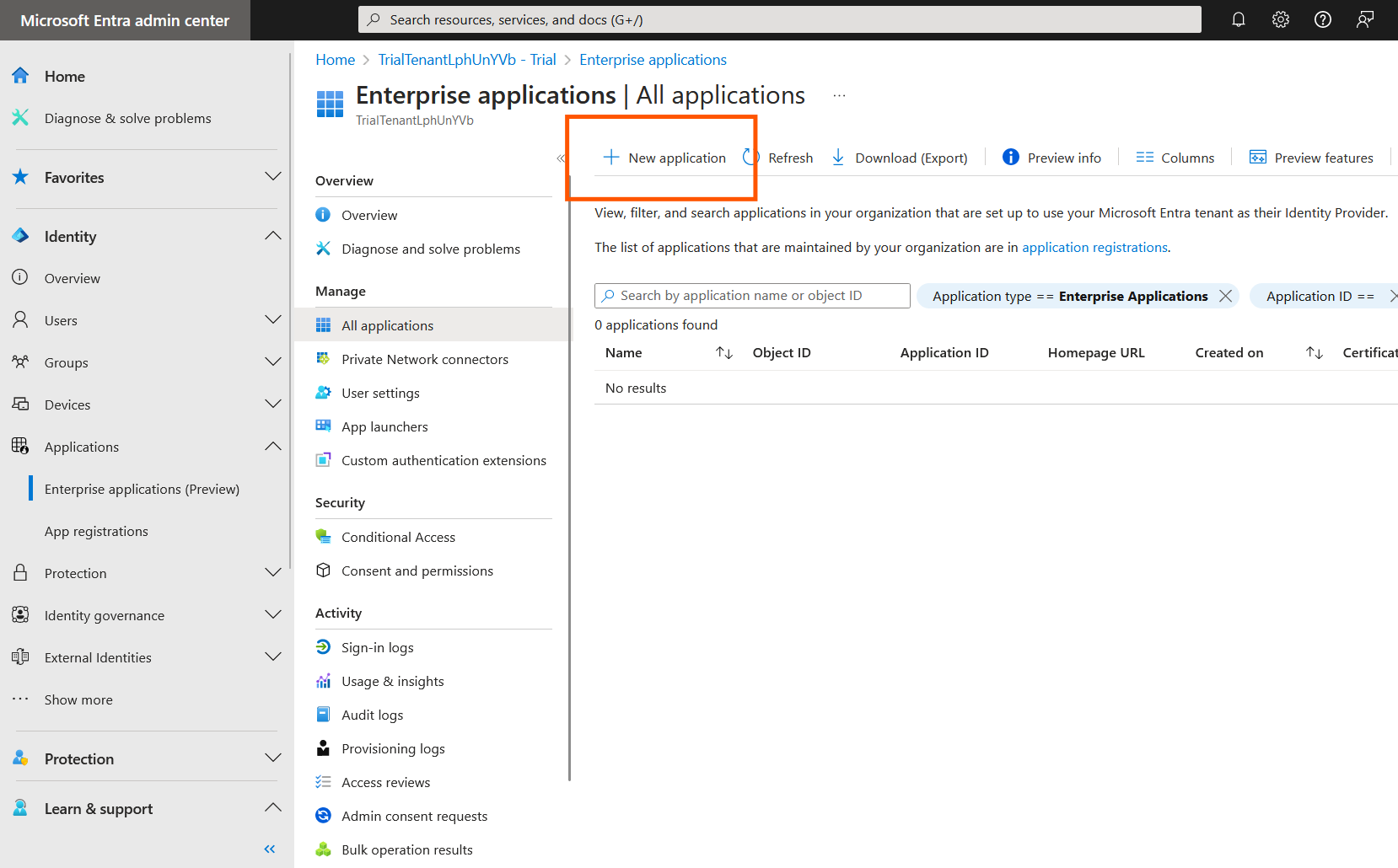
Microsoft Entra ID - New application
Wenn Sie bereits Single Sign-On für Declaree eingerichtet haben, sollten Sie hier bereits eine Declaree-App haben. In diesem Fall können Sie direkt zu Schritt 8 springen.
Klicken Sie auf Eigene Anwendung erstellen
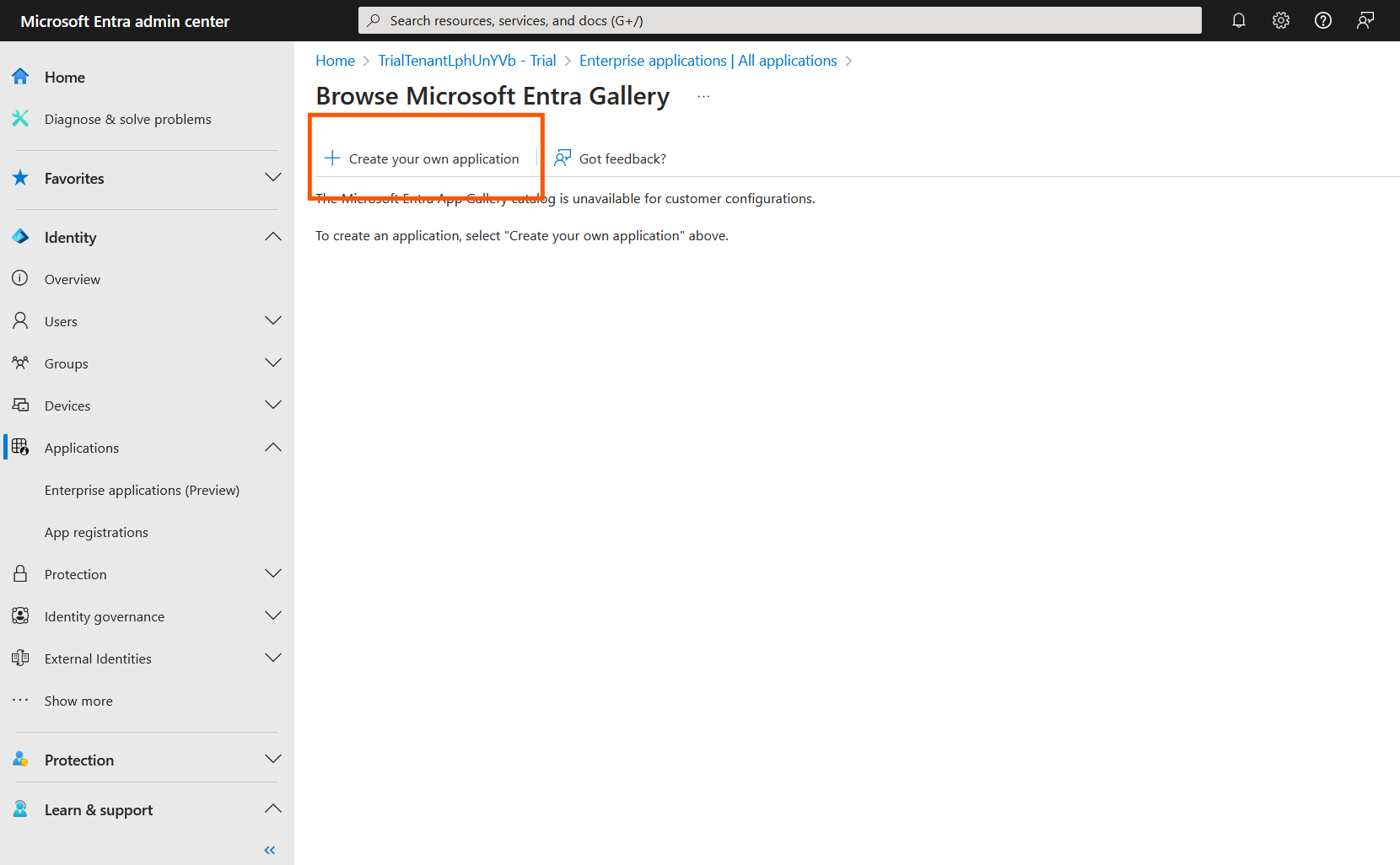
Microsoft Entra ID - Create your own application
Benennen Sie Ihre Anwendung (und wählen Sie Integrieren Sie eine andere Anwendung, die Sie nicht in der Galerie finden (Nicht-Galerie))
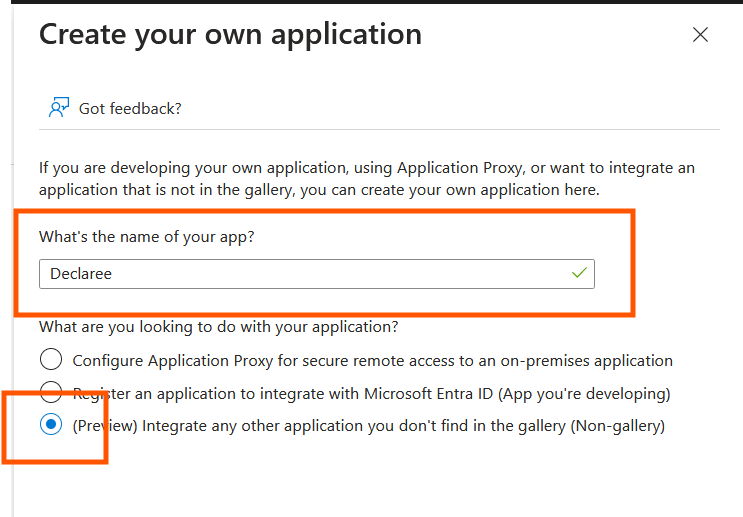
Microsoft Entra ID - Name your application
Klicken Sie in der neuen App auf Benutzerkonten bereitstellen

Microsoft Entra ID - New App
Klicken Sie auf Erste Schritte
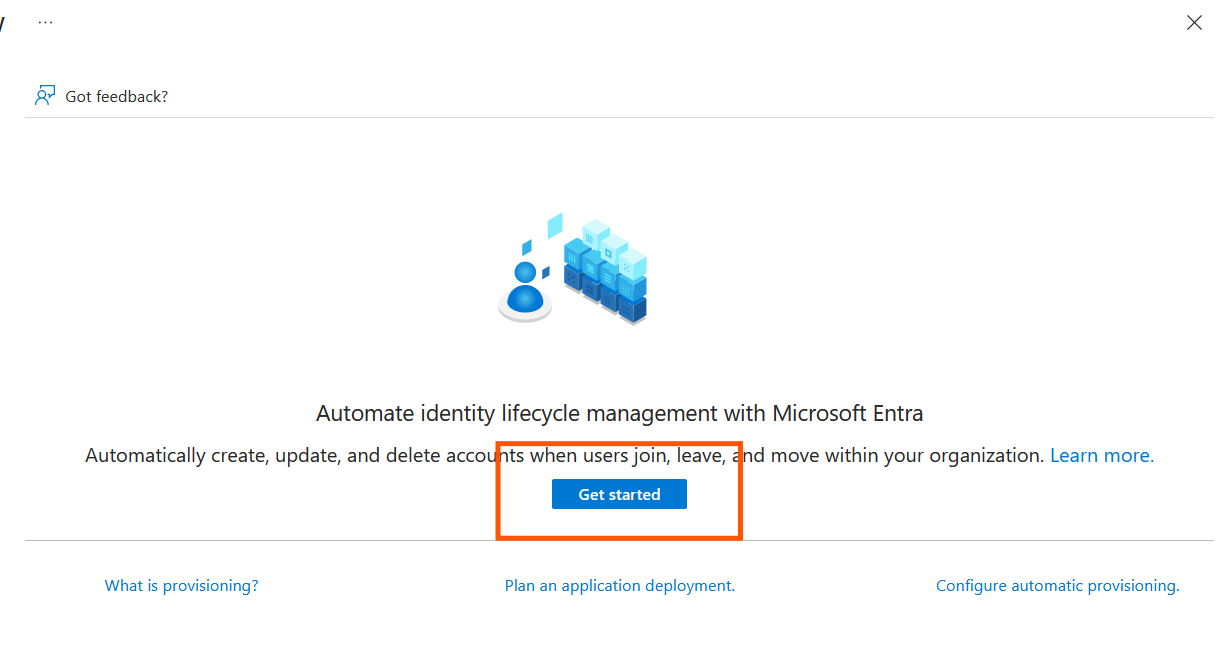
Microsoft Entra ID - Start Provisioning
Wählen Sie den Automatischen Bereitstellungsmodus aus und geben Sie die Administratoranmeldeinformationen ein
Geben Sie im Feld Mandanten-URL https://app.declaree.com/SCIM/v2/ oder https://app.declaree.de/SCIM/v2/ ein
Geben Sie im Feld Geheimes Token den in Schritt 1.4 generierten Schlüssel ein.
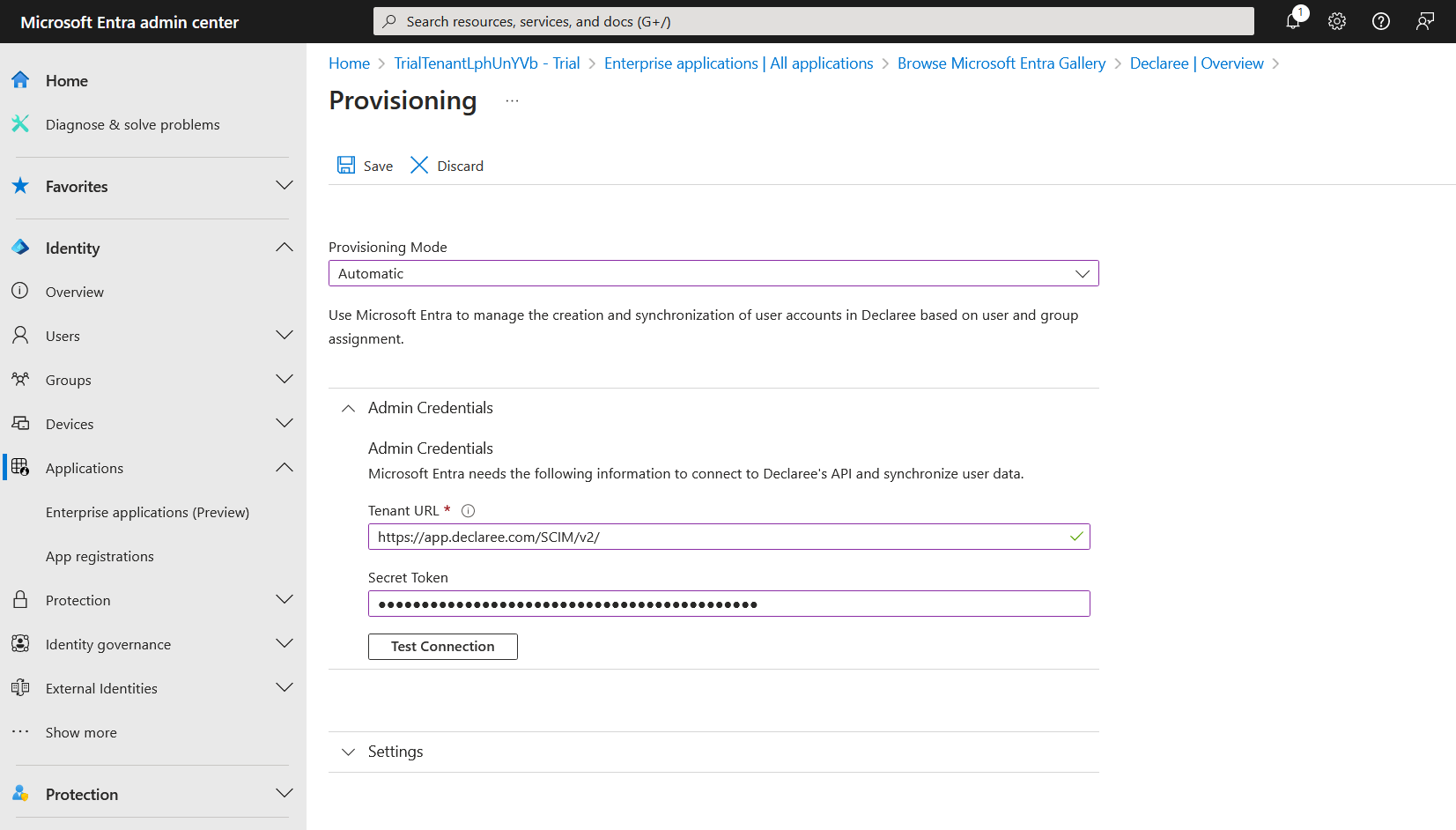
Microsoft Entra ID - Setting connection
Klicken Sie auf Verbindung testen und dann auf Speichern
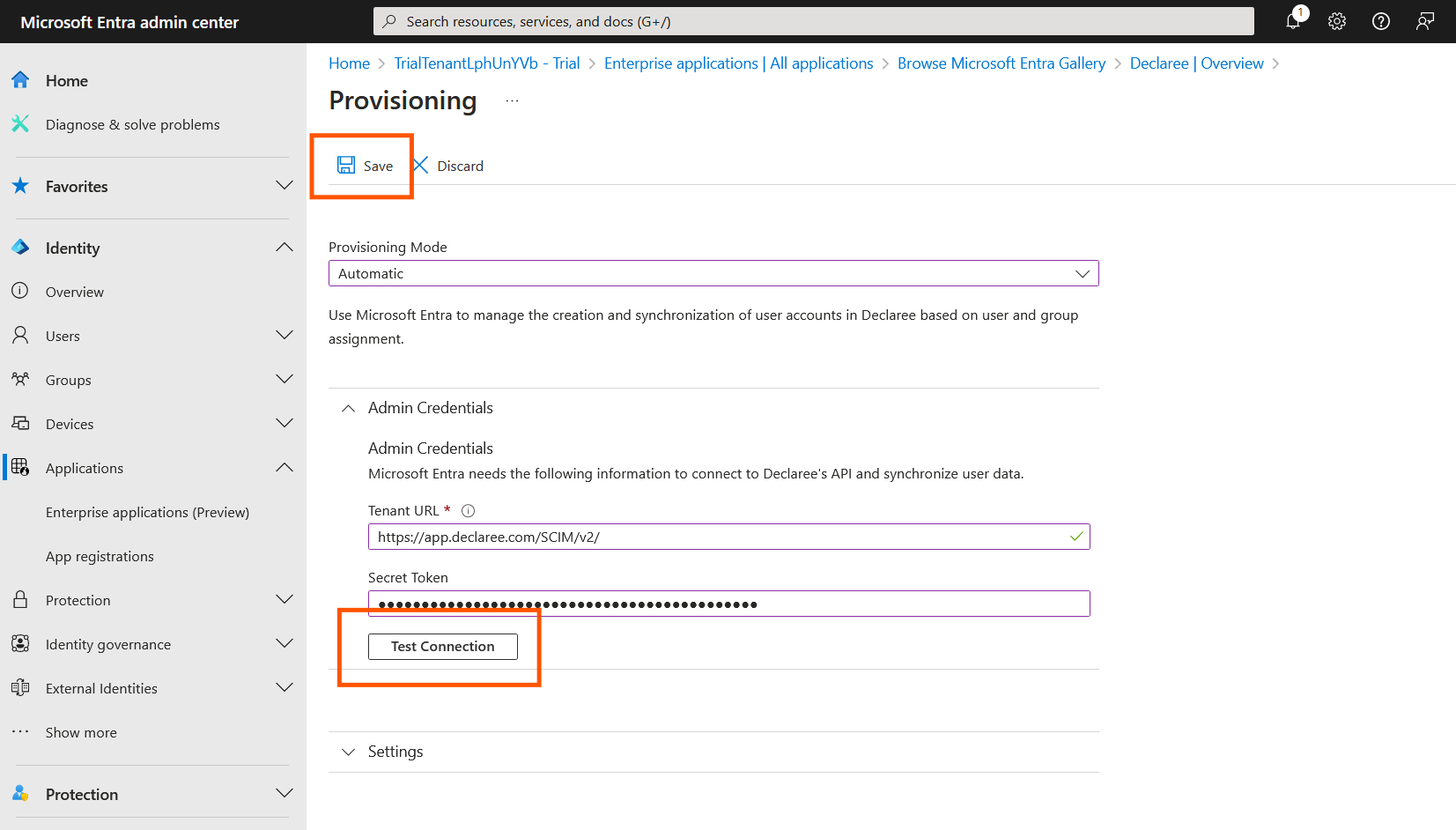
Microsoft Entra ID - Testing and saving connection
Bearbeiten Sie bei Bedarf die Bereitstellungszuordnung

Microsoft Entra ID - Provisioning mapping
Schalten Sie die Bereitstellung Ein und klicken Sie auf Speichern
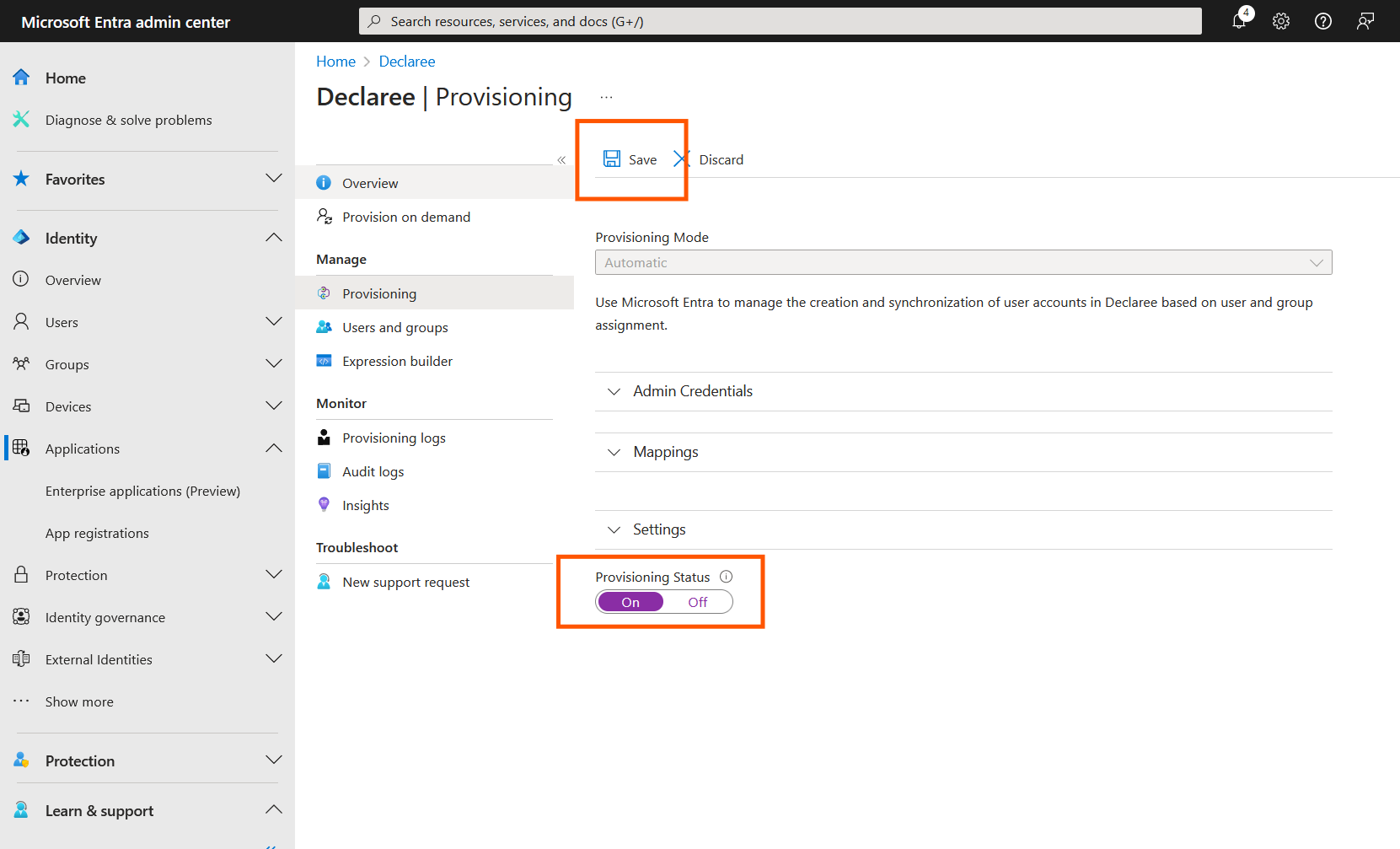
Microsoft Entra ID - Provisioning activation
Fügen Sie Benutzer und/oder Gruppen hinzu, die mit Declaree synchronisiert werden sollen
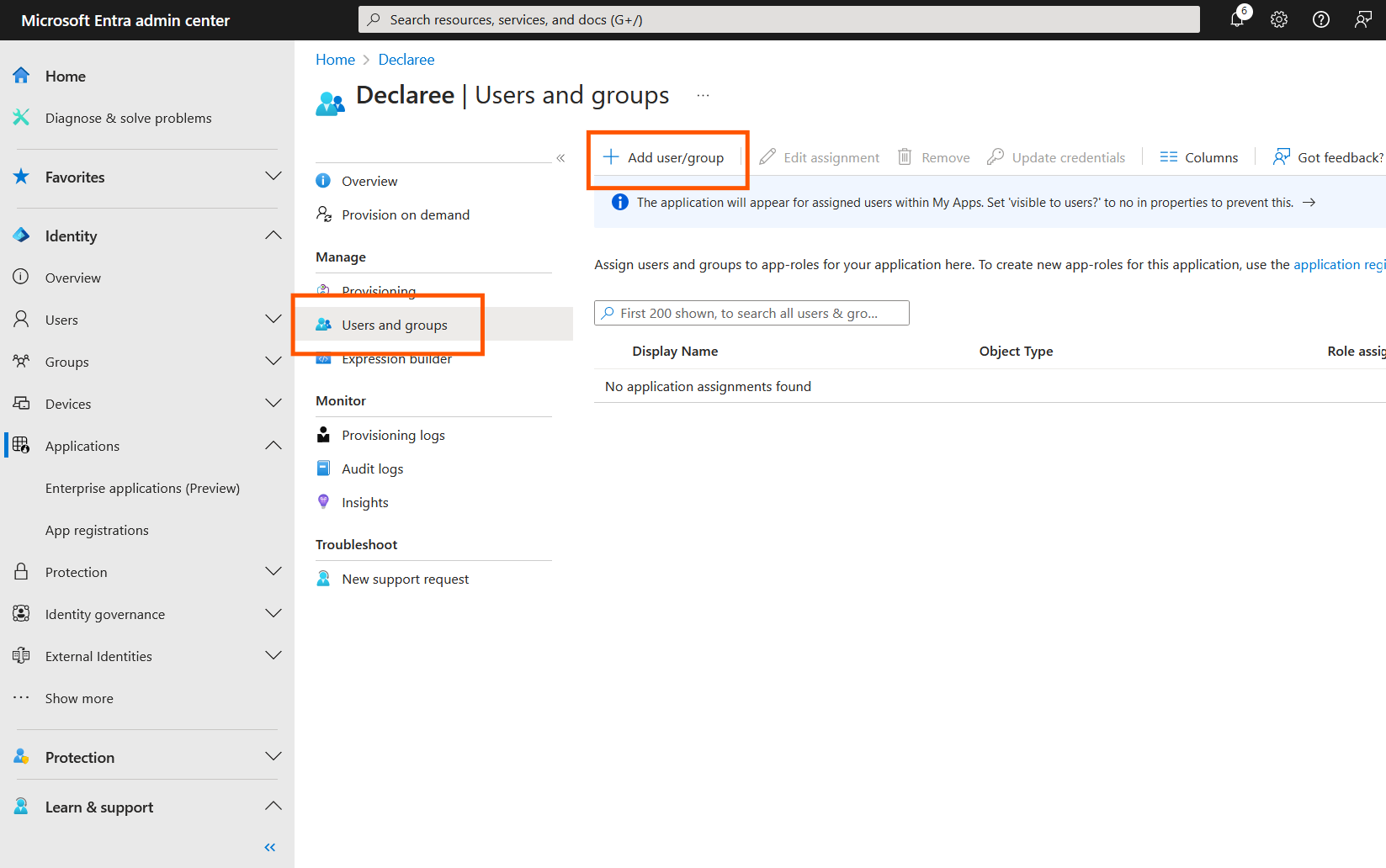
Microsoft Entra ID - Add user/group
