Microsoft Entra ID - SCIM Configuratie
Dit document biedt gedetailleerde informatie over het configureren van Microsoft Entra ID (voorheen bekend als Azure Active Directory) provisioning met Declaree via SCIM.
Hoewel de schermafbeeldingen in deze handleiding afkomstig zijn van het Microsoft Entra-beheercentrum, is deze handleiding ook van toepassing op de Microsoft Azure-portal.
Stap-voor-stap handleiding
Vereisten
Om Microsoft Entra ID provisioning met Declaree te configureren, word je aangemoedigd om een speciaal gebruikersaccount met beheerdersrechten toe te voegen.
Als je meer dan één organisatie hebt, voeg dit account dan toe aan de organisatie die de standaard moet zijn voor gebruikers die via deze integratie worden ingericht ("hoofdorganisatie").
Om groepen te synchroniseren, zorg ervoor dat de groepsnaam uniek is, anders worden de groepen niet gekoppeld.
1. Haal de benodigde informatie op uit je Declaree administratie
Log in op je Declaree instantie als beheerder (bij voorkeur met het speciale gebruikersaccount, zoals vermeld in de vereisten)
Ga naar Mijn account (via het navigatiepaneel dat je opent door op je naam rechtsboven op de pagina te klikken)
Ga naar het tabblad Declaree API
Klik op Genereer sleutel
2. Configureer Microsoft Entra ID
Log in bij het Microsoft Entra-beheercentrum.
Zoek naar Entra ID
Selecteer Microsoft Entra ID
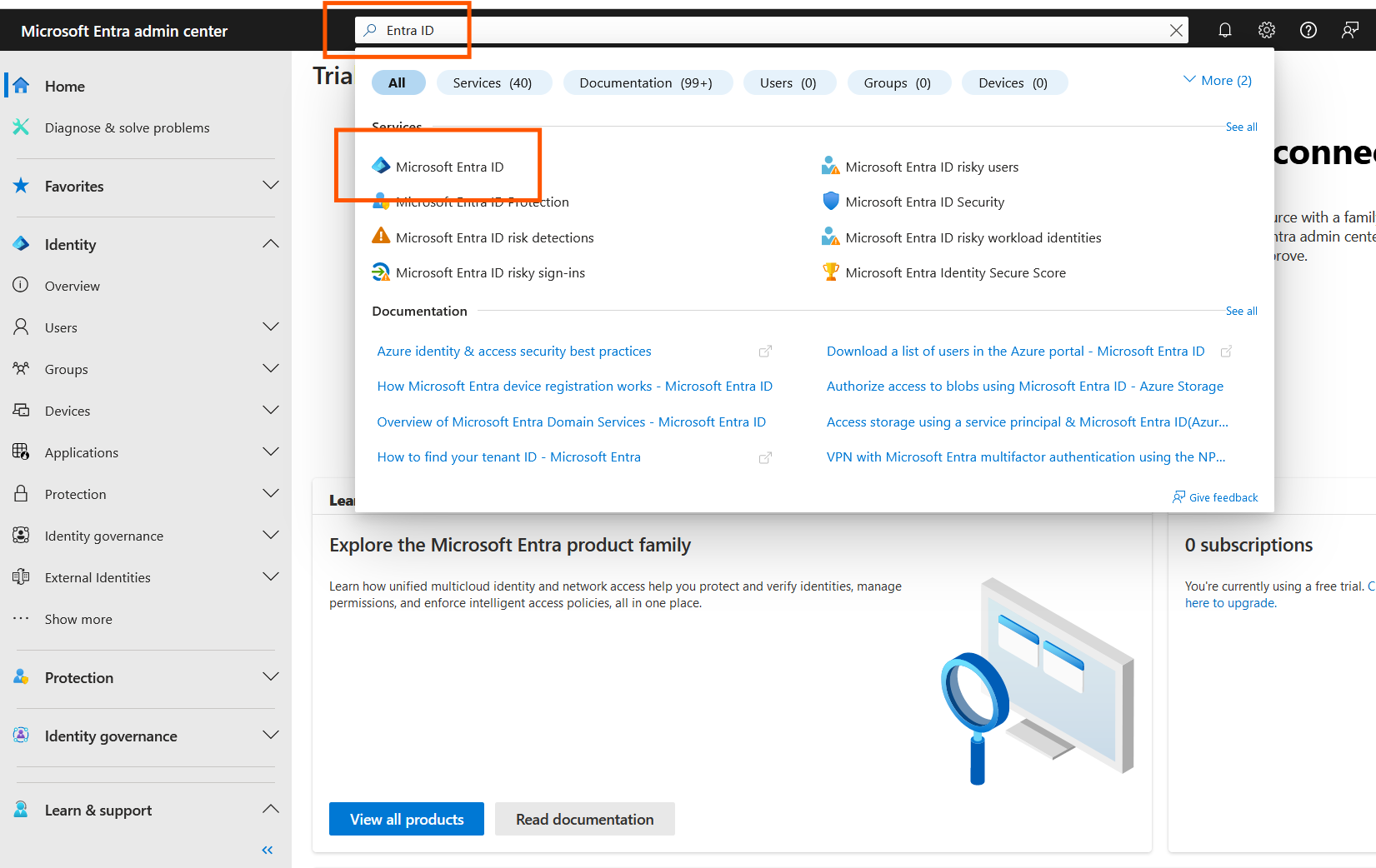
Microsoft Entra ID search
Klik in het linker navigatiemenu op Toepassingen en vervolgens op Bedrijfstoepassingen
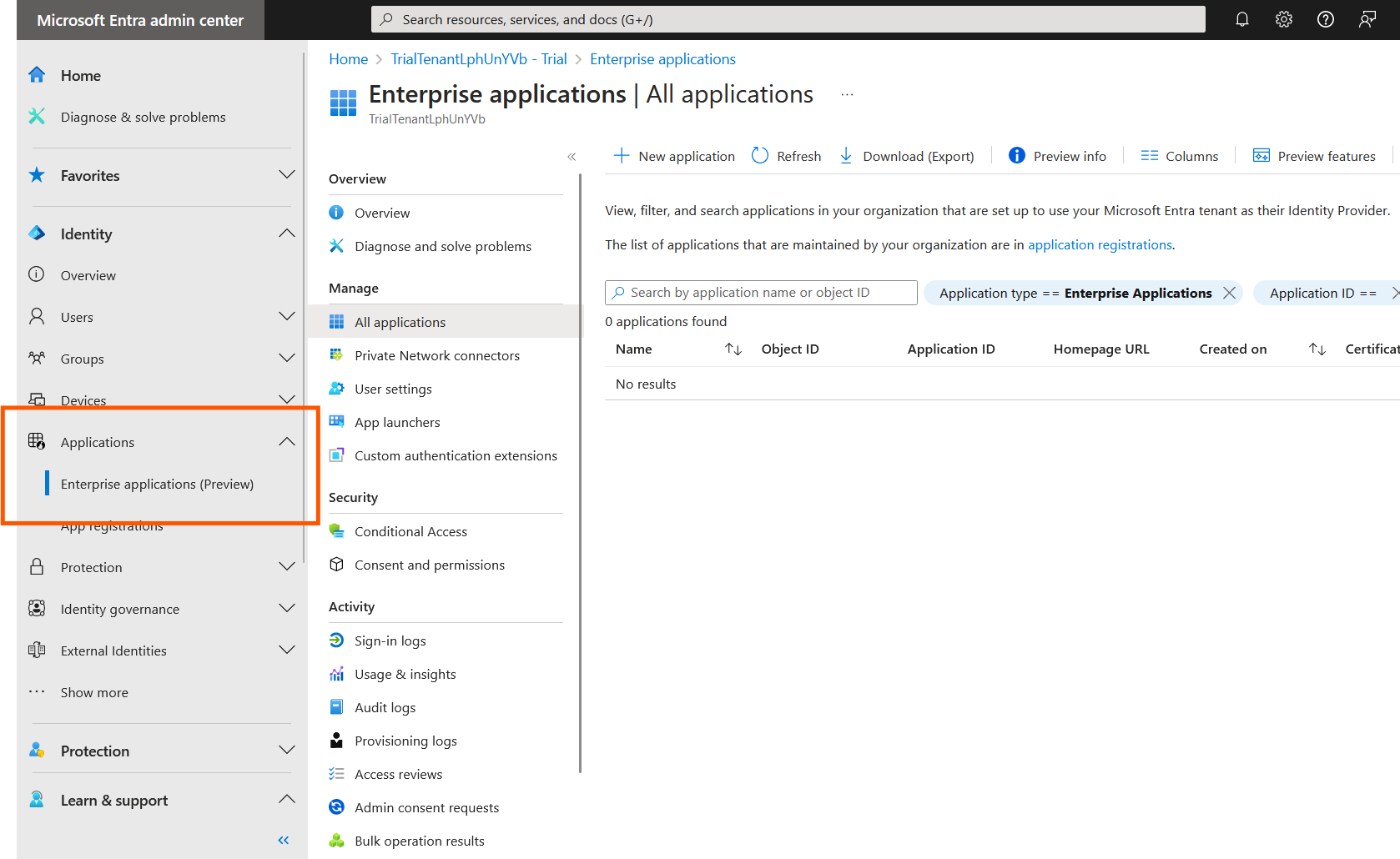
Microsoft Entra ID - Application selection
Klik op Nieuwe toepassing
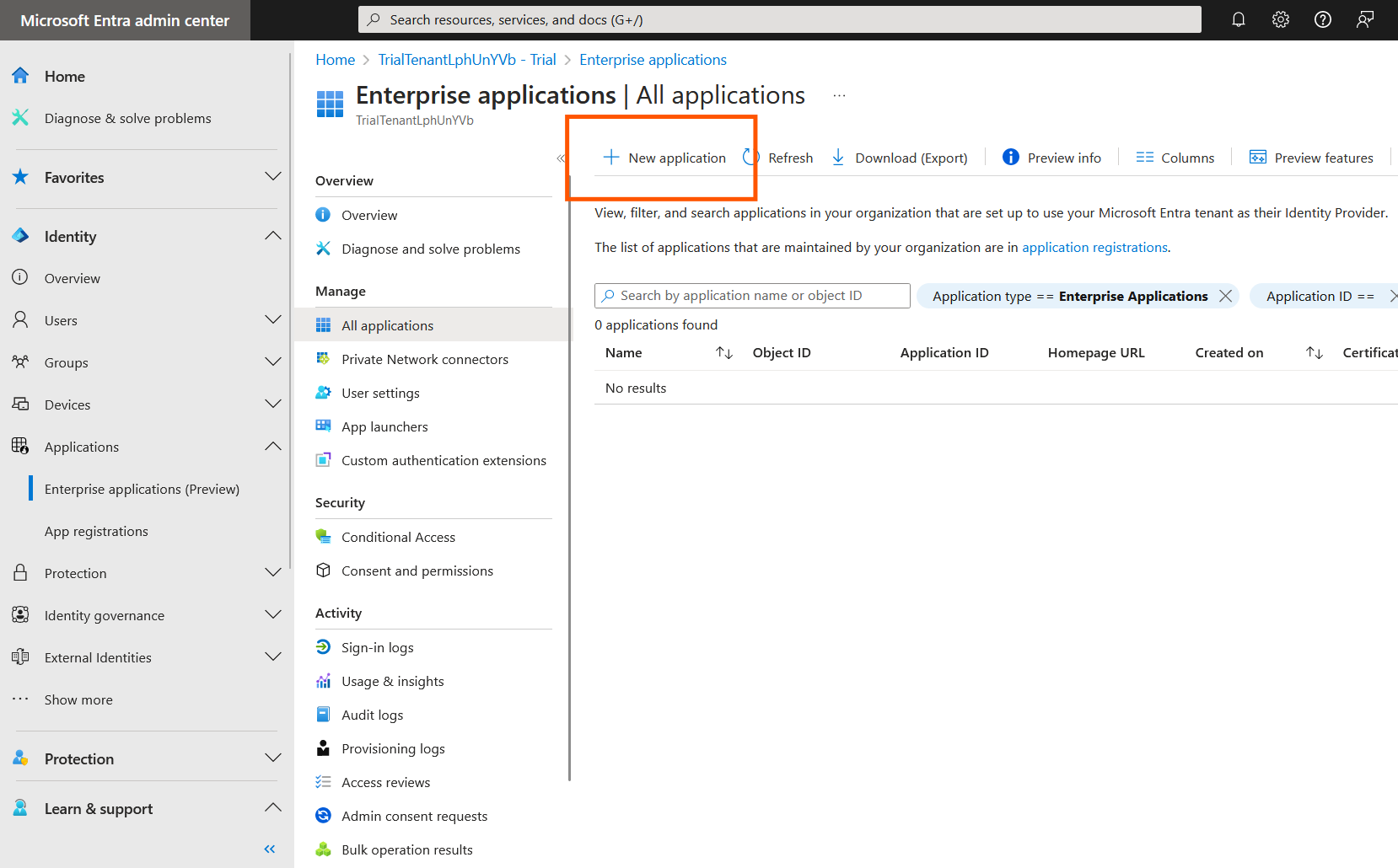
Microsoft Entra ID - New application
Als je al Single Sign-On voor Declaree hebt ingesteld, zou je hier al een Declaree-app moeten hebben. Als dat zo is, kun je doorgaan naar stap 8.
Klik op Maak je eigen toepassing
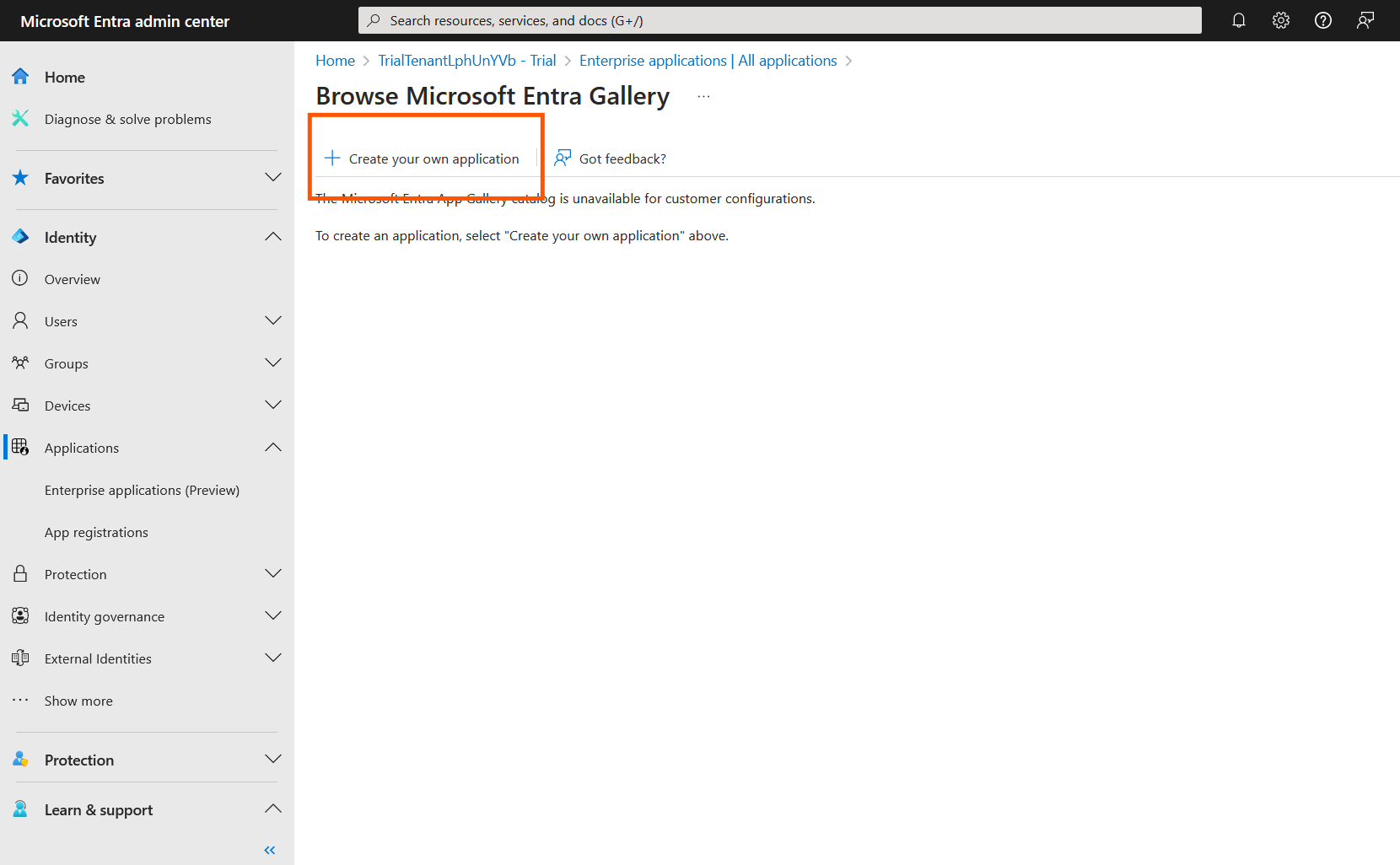
Microsoft Entra ID - Create your own application
Geef een naam aan je toepassing (en selecteer Een willekeurige andere toepassing integreren die niet aanwezig is in de galerie (niet-galerie))
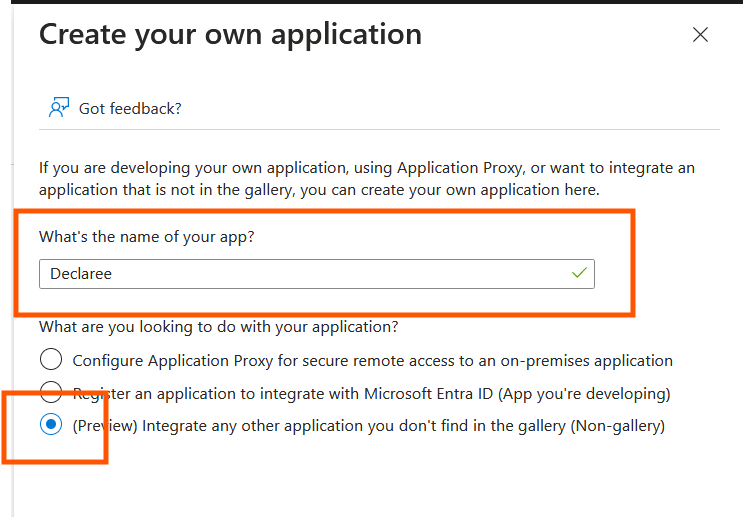
Microsoft Entra ID - Name your application
Klik in de nieuwe app op Gebruikersaccounts inrichten

Microsoft Entra ID - New App
Klik op Aan de slag
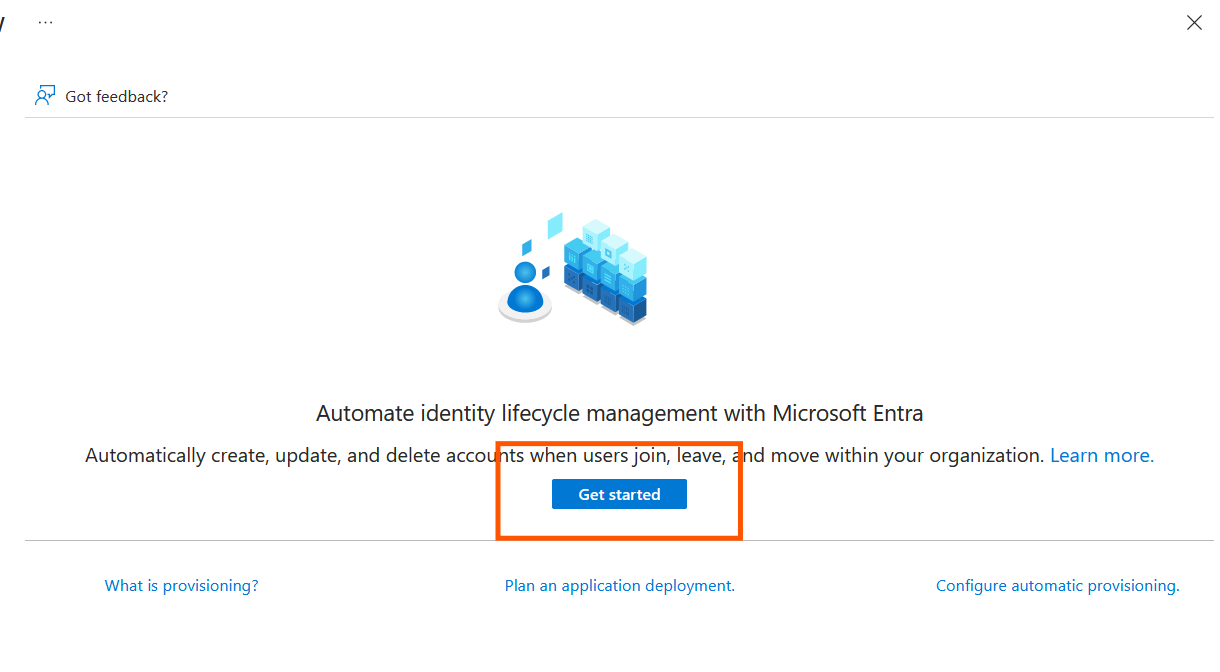
Microsoft Entra ID - Start Provisioning
Selecteer Automatische inrichtingsmodus en vul de beheerdersgegevens in
Voer in het veld Tenant URL https://app.declaree.com/SCIM/v2/ of https://app.declaree.de/SCIM/v2/ in
Voer in het veld Token voor geheim de sleutel in die je in stap 1.4 hebt gegenereerd
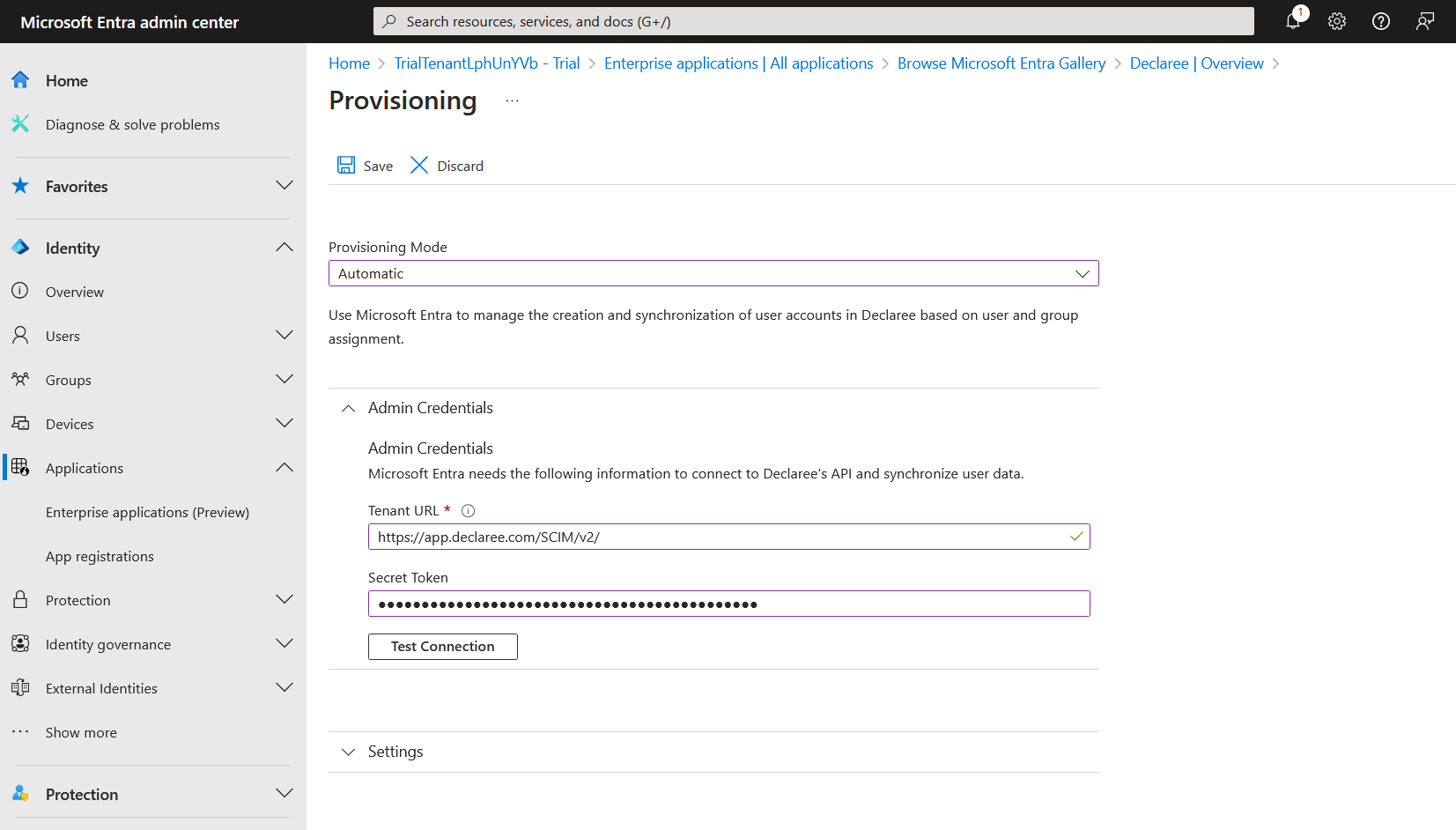
Microsoft Entra ID - Setting connection
Klik op Testverbinding en vervolgens op Opslaan
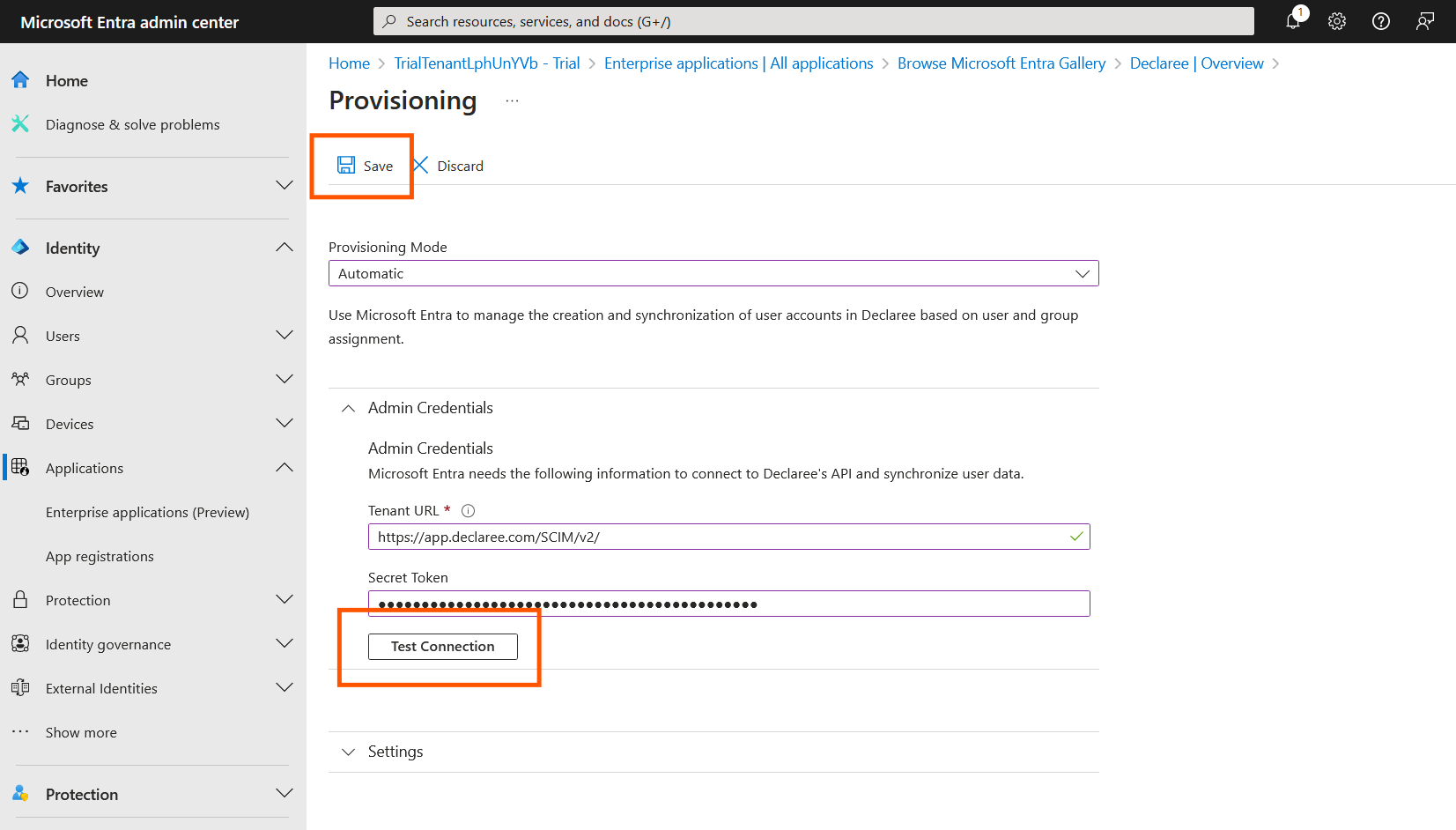
Microsoft Entra ID - Testing and saving connection
Bewerk de Toewijzingen indien nodig
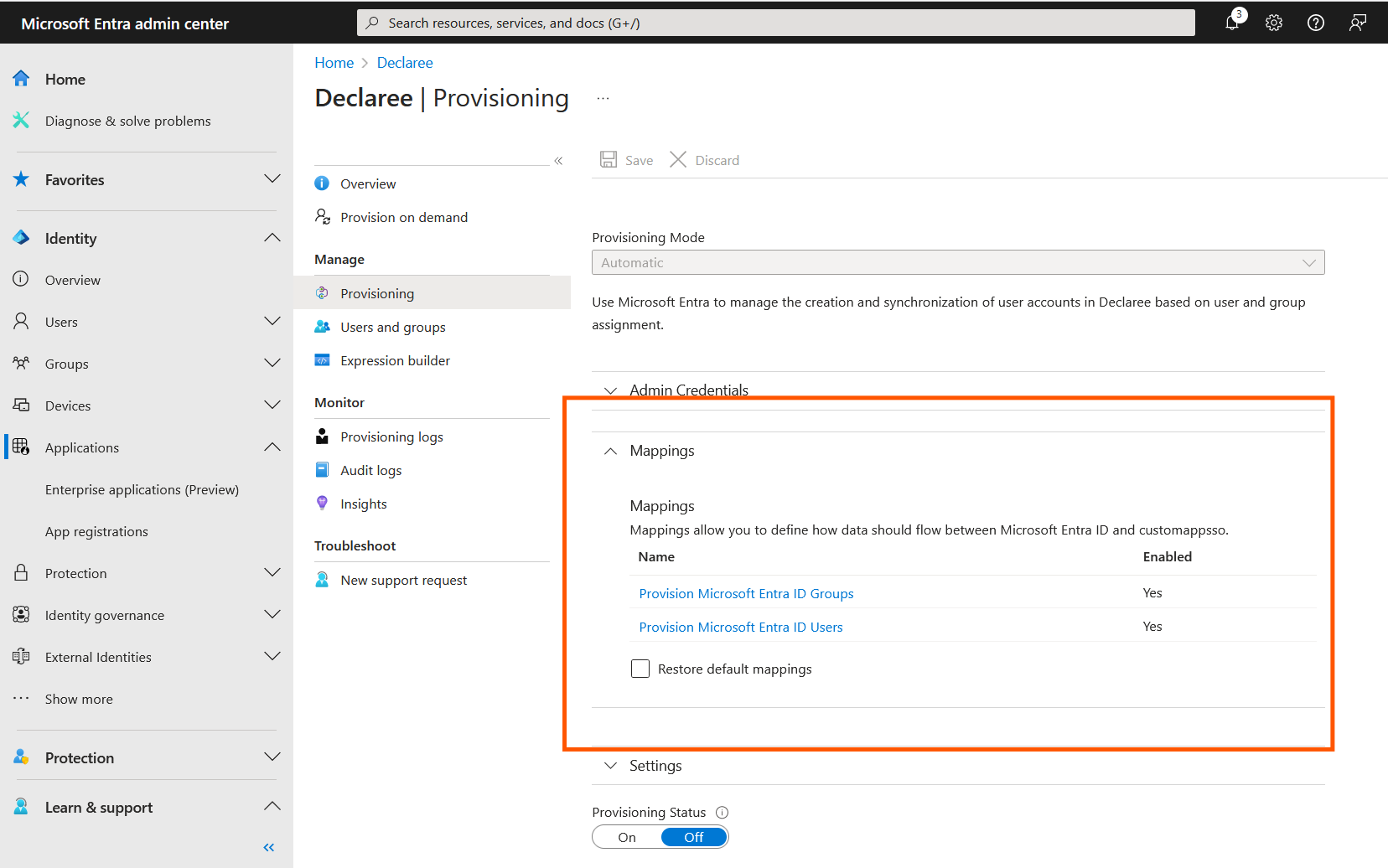
Microsoft Entra ID - Provisioning mapping
Zet inrichtingstatus Aan en klik op Opslaan

Microsoft Entra ID - Provisioning activation
Voeg eventuele gebruikers en/of groepen toe om te synchroniseren met Declaree
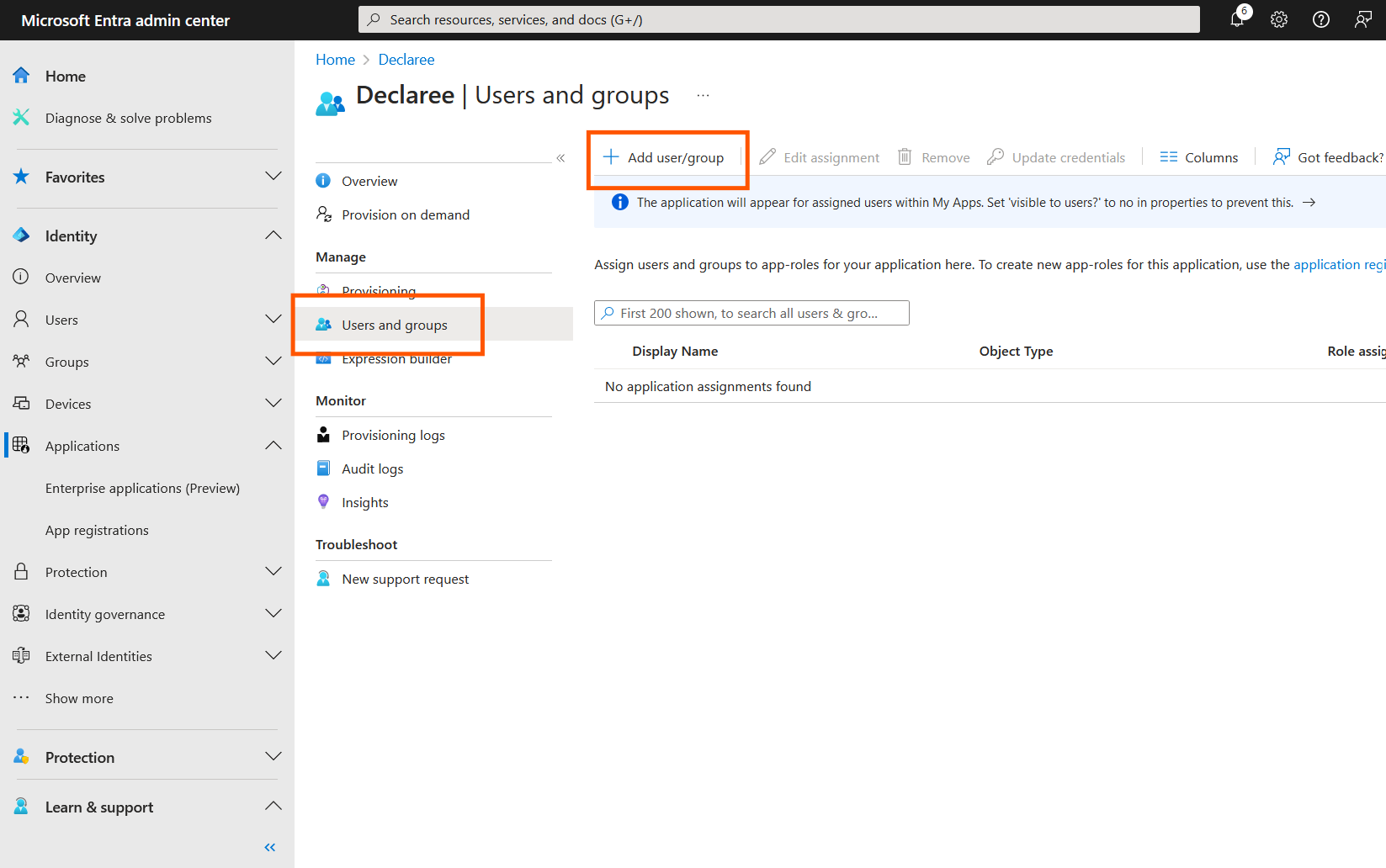
Microsoft Entra ID - Add user/group
