Single Sign On - Okta instellen
Stap voor stap uitleg
1. Haal de benodigde informatie uit uw Declaree administratie
Log in op uw Declaree-organisatie als beheerder.
Navigeer naar Configuratie > Single Sign-On
Ga naar het tabblad Algemeen
Single Sign-On - tabblad Algemeen a. Voer een vereiste subdomein waarde in. U kunt bijvoorbeeld uw domeinnaam gebruiken. Noteer deze waarde. b. Voer de waarde van uw e-maildomein in.
4. Ga naar het tabblad SAML
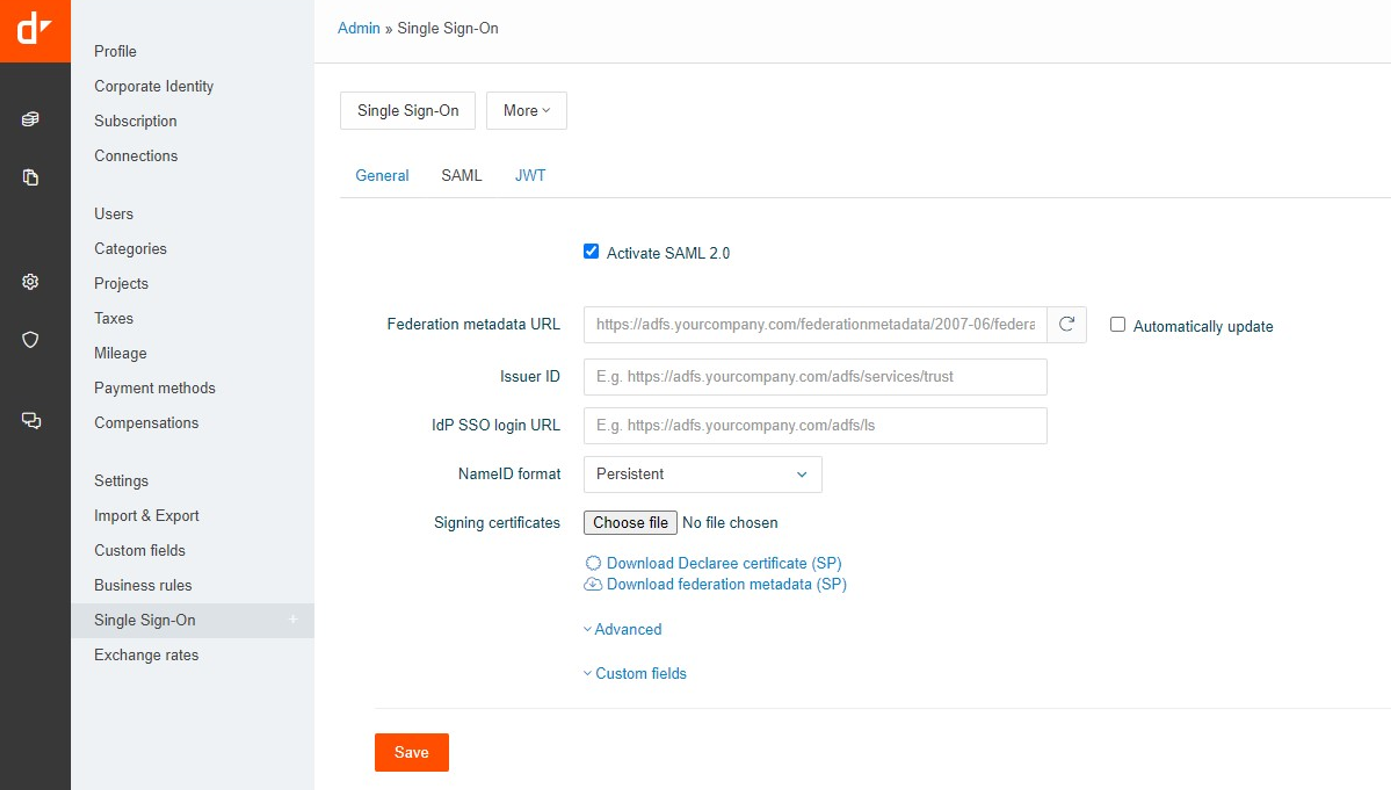
Single Sign-On - tabblad SAML
Vink het vakje Activeer SAML 2.0 aan.
Klik op Download Declaree metadata.
Open het gedownloade Declaree metadata XML-bestand.
2. Okta configureren
Log in op uw Okta omgeving als beheerder.
Navigeer naar Toepassingen > Toepassingen.
Klik op Creëer App Integratie
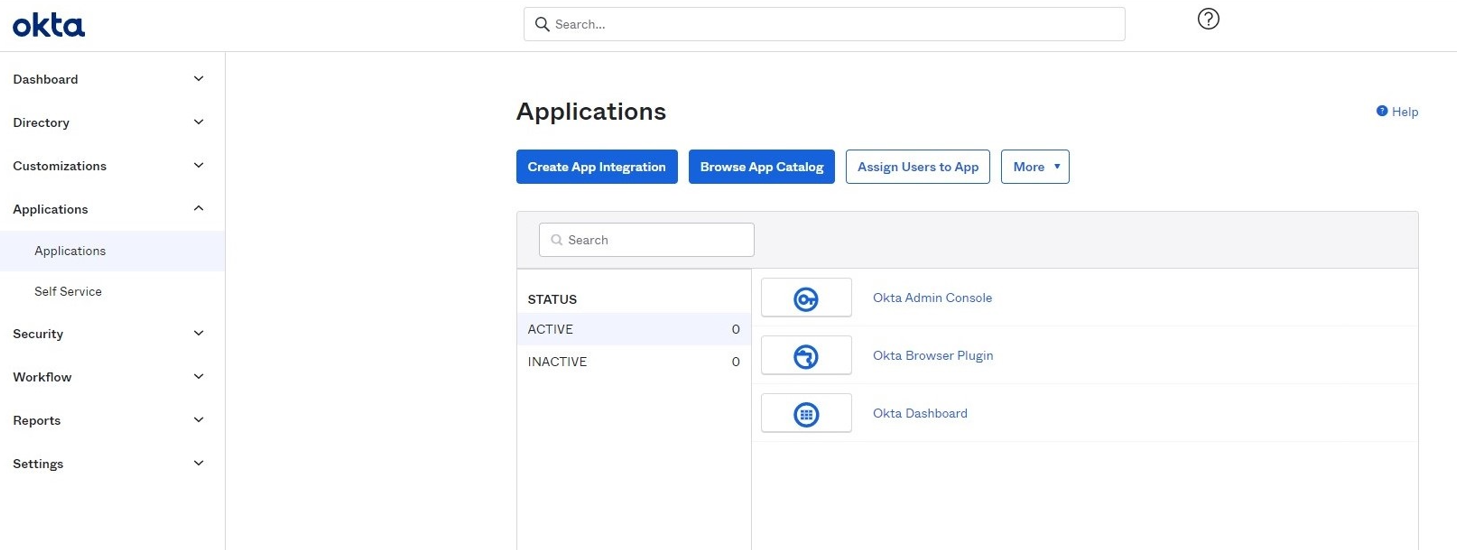
OKTA Toepassingen a. Selecteer in de popup SAML 2.0
b. Klik vervolgens op Volgende
4. Op de pagina Creëer SAML Intergratie, in het tabblad Algemene Instellingen Okta - Nieuwe SAML - Algemene instellingen a. Vul het veld App naam in, met bijvoorbeeld "Declaree"
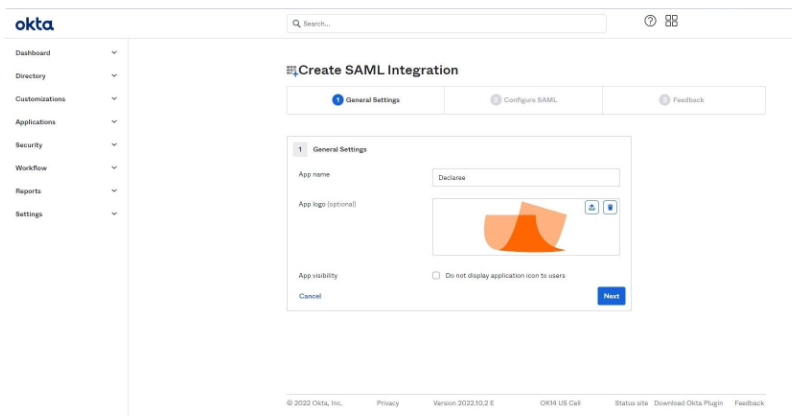
b. U kunt het Declaree logo uploaden (optioneel).
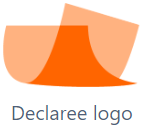
c. Klik op Volgende
4. Op de pagina SAML-integratie maken, op het tabblad SAML configureren
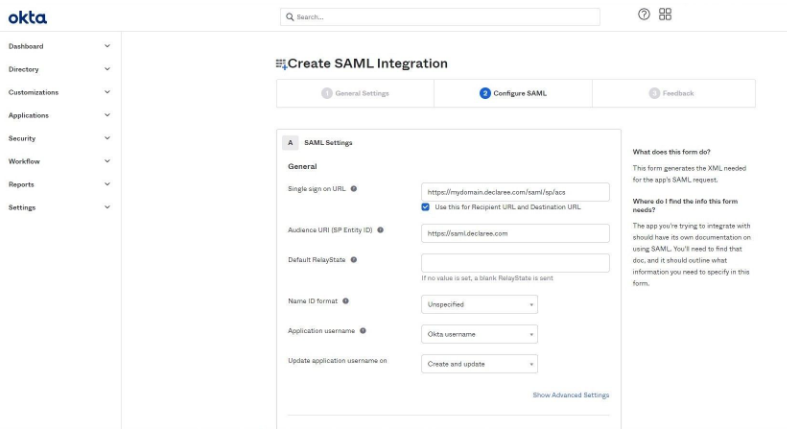
Okta - Nieuwe SAML - SAML configureren
a. Vul het Single sign on URL veld in met de AssertionConsumerService Location die u kunt vinden in het federatie metadata XML bestand dat u in stap 1.4.b heeft gedownload.
Het moet een url zijn zoals https://mydomain.declaree.com/saml/sp/acs of https://mydomain.declaree.de/saml/sp/acs.
b. Vul het Audience URI (SP Entity ID) veld in binnen de EntityDescriptor entityID die u kunt vinden in het Declaree metadata XML bestand gedownload in stap 1.4.b.
Het moet een url zijn zoals https://saml.declaree.com of https://saml.declaree.de
c. Als u uw e-mailadres niet gebruikt als Okta-gebruikersnaam, selecteer dan Email in het veld Applicatie gebruikersnaam.
d. Klik op Volgende.
6. Op de pagina SAML-integratie maken, op het tabblad Feedback
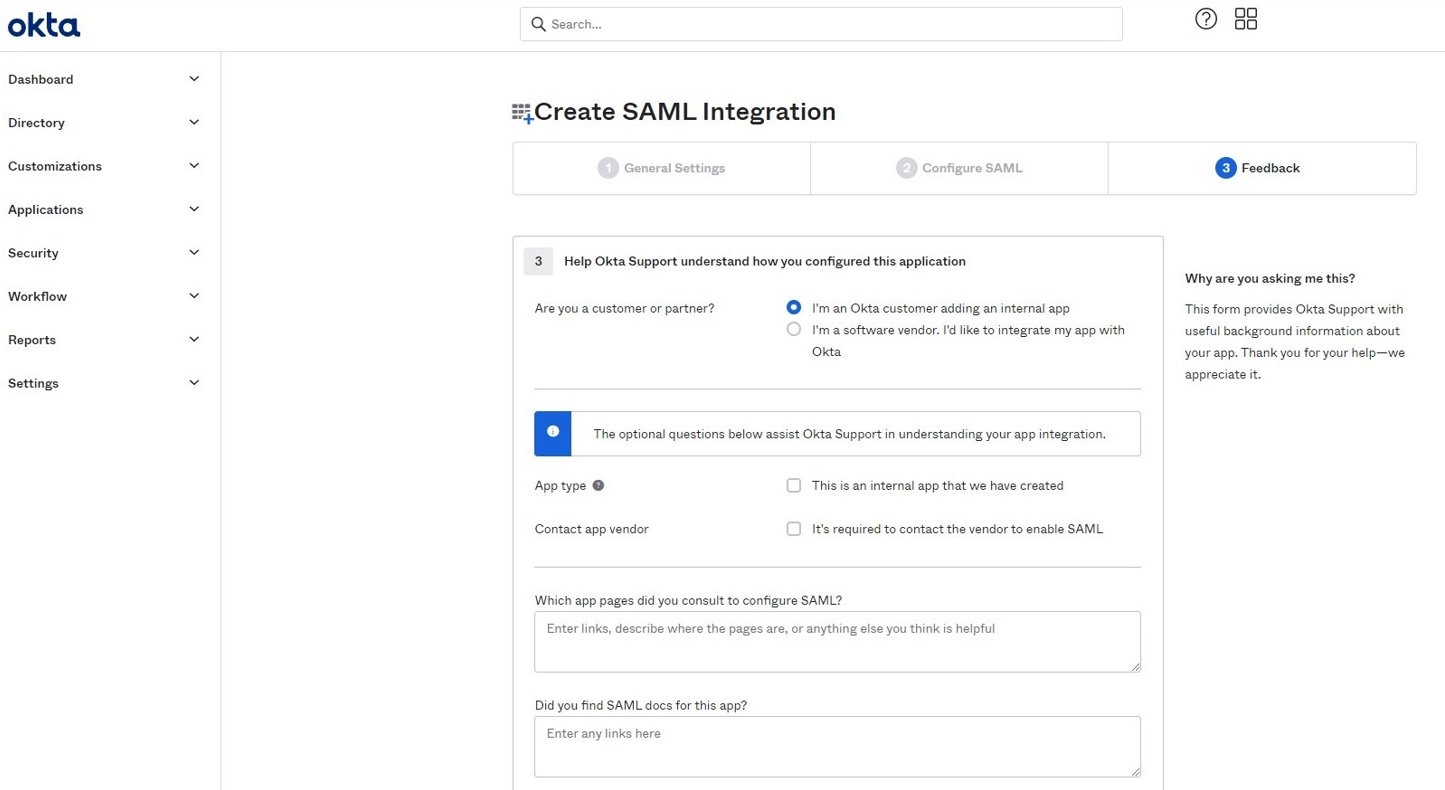
Okta - Nieuwe SAML - Feedback
a. Selecteer Ik ben een Okta-klant die een interne app toevoegt voor de vraag Bent u klant of partner?
b. Klik op Voltooien.
7. U wordt doorverwezen naar de Declaree-integratiepagina, in het tabblad Aanmelden. Scroll naar beneden en klik op Bekijk SAML setup instructies. Er wordt een nieuwe pagina geopend, houd deze open.

8. Ga naar het tabblad Toewijzingen en wijs Declaree toe aan de mensen/groepen die er toegang toe moeten krijgen.
3. Vul het Declaree SSO SAML-formulier in.
Log in op uw Declaree omgeving als beheerder
Navigeer naar Configuratie > Single Sign-On
Ga naar het tabblad SAML
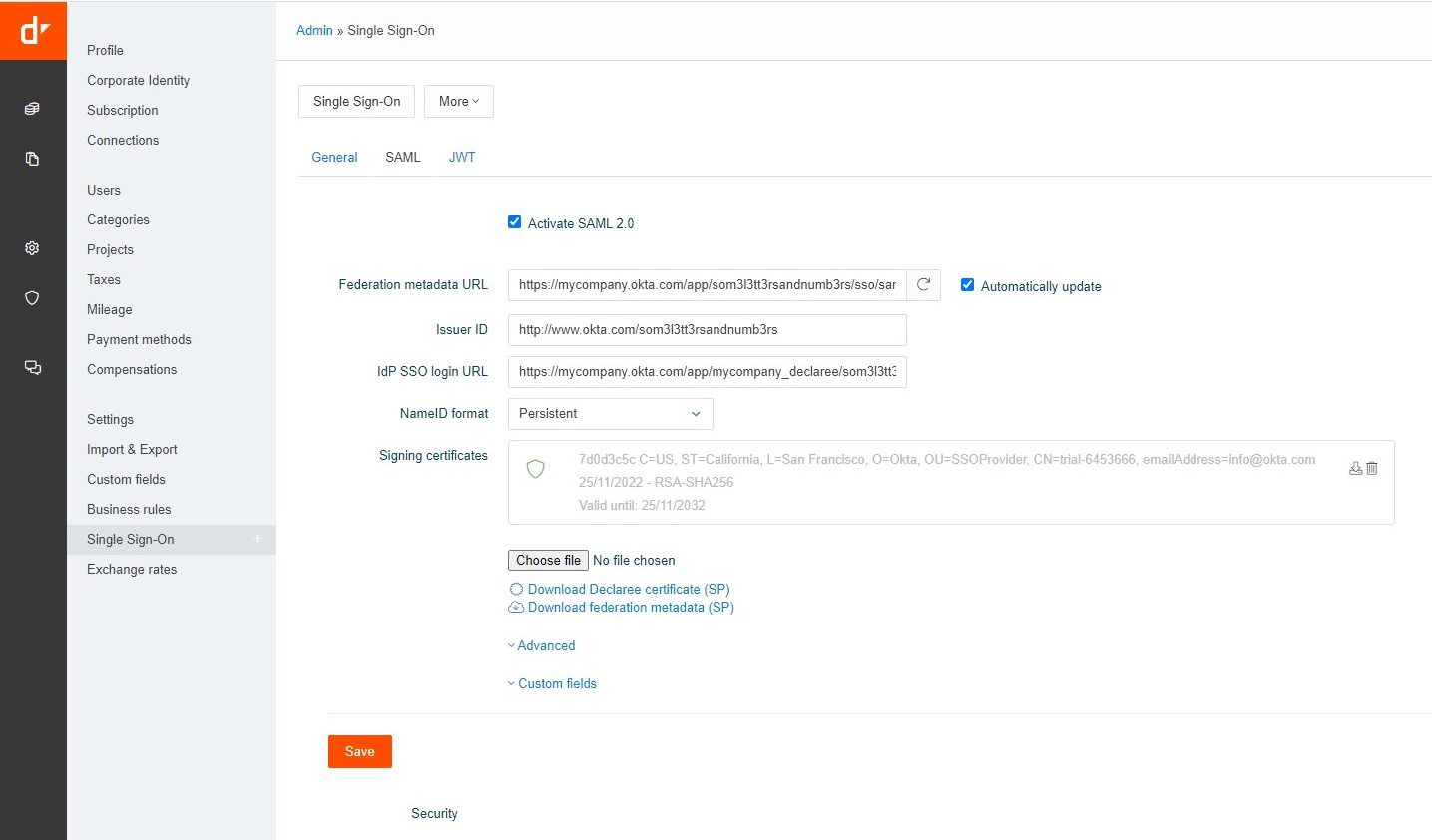
Single Sign-On - tabblad SAML
a. Om het veld Metadata URL in te vullen, maakt u een URL volgens deze stappen
Kopieer de Identity Provider Single Sign-On URL waarde van de pagina geopend in stap 2.7.
Verwijder de inhoud tussen "/" na de "app". Het moet een samenvoeging zijn van de naam van uw bedrijf en de naam van de integratie, zoiets als mycompany_declaree
Voeg "/metadata" toe aan het einde van de URL.
U zou een URL moeten krijgen zoals https://mycompany/app/som3l3tt3rsandnumb3rs/sso/saml/metadata
b. Vink het vakje Automatisch bijwerken aan voor een automatische update van de instellingen op basis van metadata.
c. Vul het IdP SSO login URL veld in met de Identity Provider Single Sign-On URL waarde van de pagina geopend in stap 2.7.
d. Vul het veld Issuer ID in met de Identity Provider Issuer waarde van de pagina geopend in stap 2.7.
e. Houd Persistent geselecteerd voor het NameID formaat veld.
f. Download het certificaat van de pagina geopend in stap 2.7 en upload het in Certificaten ondertekend.
g. Klik op Opslaan.
4. Inloggen
Het zou klaar moeten zijn!
Test door naar uw subdomein mydomain.declaree.com of mydomain.declaree.de te gaan en in te loggen met SSO.
